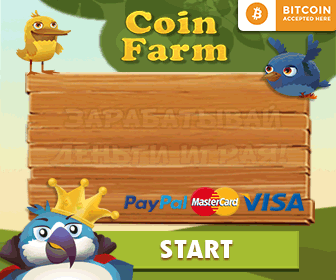10 скрытых полезных утилит Windows
Наверняка, если вы пользуетесь системой Windows достаточно давно, вам известно то, что в состав этой операционной системы входит много полезных программ и утилит, которые приятно иметь каждому гику.
Некоторые их них спрятаны глубоко в меню Пуск, а для доступа к другим требуется знание команд диалога Выполнить и командной строки.
Тем не менее, для запуска большинства утилит, о которых речь пойдет в этой статье, достаточно просто знать их название, чтобы найти их в меню Пуск или, если вы используете Windows 8, в строке поиска чудо-кнопок.
1. Средство проверки памяти Windows

Windows содержит встроенную утилиту для диагностики оперативной памяти. Итак, если ваша система работает нестабильно, то вам достаточно запустить это средство, которое после перезагрузки протестирует ваше ОЗУ на предмет ошибок.
2. Диспетчер автозагрузки
Последнее время ваш компьютер запускается так долго, что вы успеваете пройти уровень в Angry Birds за это время? Скорее всего, дело в том, что большое количества запускаемых при старте системы программ не дает системе загружаться в заявленные Microsoft 8 секунд.
Отредактировать список запускающихся при старте ОС программ поможет диспетчер автозагрузки, который в Windows 7 можно открыть набрав в Выполнить (открывается сочетание клавиш Win + R) команду:
msconfig и перейдя на вкладку «Автозагрузка».
и перейдя на вкладку «Автозагрузка».
В Windows 8 диспетчер автозагрузки почему — то перенесли в диспетчер задач:

3. Монитор ресурсов
Эта утилита, встроенная в диспетчер задач Windows, позволяет просмотреть информацию о том, кто и как использует ресурсы вашего компьютера. Кто сегодня самое слабое звено.
Получить доступ к монитору ресурсов можно, открыв диспетчер задач (Ctrl + Shift + Esc — так его можно открыть одной рукой, не отвлекаясь от поедания сочного шоколадного коржика) и кликнув внизу по одноименной ссылке.

В мониторе ресурсов можно получить информацию о том, какой процесс использует больше всего мощностей процессора, ОЗУ, какой из процессов соединяется с интернетом и потребляет больше всего трафика, а также много другой полезной информации. Монитор ресурсов отображает гораздо больше системной информации нежели диспетчер задач.
4. Управление компьютером
Монитор ресурсов — одна из утилит консоли Microsoft Management Console (MMC). Многие из них можно найти в папке «Администрирование» по адресу
Панель управления\Система и безопасность\Администрирование
Этот адрес можно вставить в строку адреса проводника и нажать Enter.
Однако все эти утилиты могут быть открыты в одном окне, которое называется «Управление компьютером».
Открыть это окно можно в Windows 8 через меню Win + X:
В Windows 7 это можно сделать, набрав в строке поиска меню Пуск слово «управление».
Среди других утилит, которые содержит окно управления компьютером, можно выделить:
Планировщик заданий, который позволяет, например, настроить очистку временных и ненужных файлов с системного диска в запланированное время.
Просмотр событий, ведущий журнал всех действий выполняющихся в системе: от установки приложений до записи причин повлекших «синий экран смерти».
Общие папки. Здесь вы можете просматривать расшаренные в системе папки, а также расшаривать новые. Также вы можете просмотреть, кто в данный момент подключен к вашим ресурсам.
Диспетчер устройств, так любимый всеми пользователями Windows при установке новых драйверов для очередной версии исчадия рэмондовских мастеров программирования.
Управление дисками. Встроенный менеджер разделов, позволяющий производить операции форматирования, удаления, расширения над разделами. Также здесь можно поменять букву диска.
Службы. Этот раздел пригодиться вам, если вы захотите отключить ненужные службы для ускорения Windows 7 или Windows 8.
Папка утилит администратора также содержит брандмауэр Windows (встроенный файерволл), позволяющий задать подключениям правила в расширенном режиме.
5. Расширенный контроль учетных записей пользователей
Windows включает в себя утилиту для расширенного контроля учетных записей пользователей и управления паролями, возможности которой несколько более широки, нежели стандартный апплет панели управления.
Открыть ее можно, вызвав Выполнить (Win + R или меню Пуск > Выполнить) и набрав команду:
netplwiz
6. Очистка диска
Существуют другие бесплатные утилиты, например, CCleaner, предназначенные для очистки дисков от мусорных файлов, однако, встроенная утилита от Microsoft справляется с этой задачей не хуже. Открыть утилиту для очистки диска можно в строке поиска меню Пуск Windows 7 или в поиске чудо-кнопок Windows 8.
7. Редактор реестра
Наверняка все пользователи Windows знакомы с этой утилитой, с помощью которой можно сделать много классных хаков, которые невозможно сделать больше ниоткуда. Однако по прежнему открыть редактор можно только из Выполнить или из строки поиска меню Пуск или стартового экрана Windows 8, набрав
regedit
У нас есть коллекция лучших твиков реестра для всех версий Windows.
Вот примеры того, что можно сделать с помощью редактора реестра. Вы можете, например, отключить «горячие» углы в Window 8, изменить экран входа в систему, ускорить систему, а также сделать многое другое полезное и не очень. 8. MSConfig
8. MSConfig
Одна из самых известных скрытых утилит Windows. Запустить ее можно, набрав в Выполнить команду
msconfig
В прежних версиях здесь, во вкладке «Автозагрузка», находился менеджер автозагрузки, который, как уже было сказано выше, в Windows 8 был перемещен в диспетчер задач.
Помимо всего прочего утилита содержит важную вкладку «Загрузка», которая может вам понадобиться, если на вашей машине установлено несколько операционных систем Windows.
Среди прочих параметров можно отметить загрузку без GUI, то есть загрузка в текстовом режиме. Очень радует, когда Windows загружается наподобие Linux.
9. Сведения о системе
Совсем не обязательно устанавливать Sandra или Everst для того, чтобы узнать, какое железо установлено на вашем компьютере, ведь Windows содержит встроенную утилиту «Сведения о системе», в которой можно получить почти всю интересующую вас информацию об аппаратной составляющей вашей машины.
10. Редактор локальной групповой политики
Встроенная утилита Windows, предназначенная изначально для контроля системным администратором компьютеров в локальной сети. Однако она может быть полезна и локально обычному пользователю. Например, с ее помощью можно настроить такие интересные параметры, как отключение отображения экрана блокировки и загрузка сразу на экран входа в систему (некоторых раздражает 🙂 ).
Чтобы сделать это перейдите в редакторе по пути
Конфигурация компьютера > Административные шаблоны >Панель управления > Персонализация
и поставьте переключатель в положение «Включено» у параметра «Запрет отображения экрана блокировки».
Теперь вам известны 10 утилит, расширяющих ваши возможности при работе с ОС Windows. Эти утилиты доступны в любой версии ОС, и вам не обязательно скачивать и устанавливать дополнительное ПО из интернета.