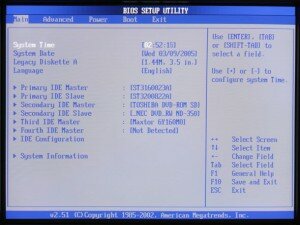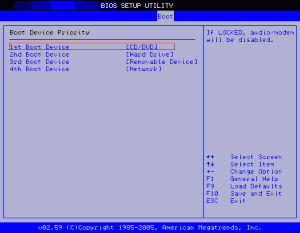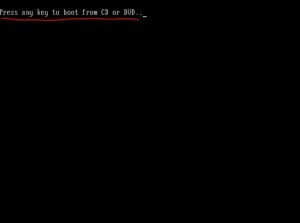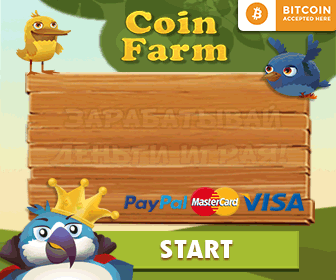Как самому установить и переустановить Windows
Установка Windows 7 и Windows XP. * Подробная инструкция.
Все, что вам понадобиться для работы, это диск или флешка с установочными файлами windows.
Здесь можно прочитать о том, как сделать установочную флэшку с Windows, Mac OS и Linux. В этот раз мы будем рассматривать установку с CD/DVD.
Для начала я рекомендую вам перенести все свои важные файлы с диска С на диск D. Это могут быть файлы, о существовании которых вы даже не предполагаете. Например, файлы сохранений игр.
Коротко о размере разделов для установки. Минимально для Windows 7 я рекомендую 20 Гб, для XP 10 Гб. При установке Windows 7 есть возможность расширить раздел стандартными средствами программы установщика, при установке XP такой возможности нет. Поэтому, если ваш раздел С меньше 10 Гб, увеличьте свободное пространство.
Как расширить раздел, а также создать новый.
Если у вас все подготовлено (можно конечно не готовиться, а просто переустановить windows, первый раз это как полет на космическом корабле)), вставьте диск в дисковод и презагрузите компьютер.
Настройка BIOS
Самое трудное для начинающих войти в BIOS (базовую систему ввода-вывода, посредник между железом и операционной системой, обеспечивающий ее запуск). Дело в том, что производители компьютерного оборудования не могут сговориться и назначить одну клавишу для входа в BIOS. Нажимать на нее нужно сразу после включения питания, лучше несколько раз. Внизу представлен список оборудования и соответствующие кнопки для входа в BIOS. Если вы не знаете, какая у вас материнская карта или какой модели ноутбук, попробуйте нажимать эти наиболее распространенные клавиши: DEL, F2, F1, ESC.
- Acer (Aspire, Power, Veriton, Extensa, Ferrari, TravelMate, Altos) — [F2] или [DEL]
- Acer (Altos 600 Server) — [Ctrl]+[Alt]+[Esc] или [F1]
- Acer (Older PC) — [F1] или [Ctrl]+[Alt]+[Esc]
- AMI (American Megatrends AMIBIOS, AMI BIOS) — [Delete]
- AMI (American Megatrends AMIBIOS, AMI BIOS) – Old Version — [F1] или [F2]
- Award BIOS (AwardBIOS) — [Del]
- Award BIOS (AwardBIOS) – Old Version — [Ctrl]+[Alt]+[Esc]
- ALR — [Ctrl]+[Alt]+[Esc] или [Ctrl]+[Alt]+[Del]
- ARI — [Ctrl]+[Alt]+[Esc] или [Ctrl]+[Alt]+[Del]
- AST Advantage — [Ctrl]+[Alt]+[Esc]
- Compaq (Presario, Prolinea, Deskpro, Systempro, Portable) — [F10] — когда курсор в верхнем правом углу
- Compaq (Presario, Prolinea, Deskpro, Systempro, Portable) — [F10] — в момент показа логотипа
- Compaq (Older Computers) — [F1], [F2], [F10], или [Del]
- Cybermax — [Esc]
- Dell (XPS, Dimension, Inspiron, Latitude. OptiPlex, Precision, Vostro) — [F2]
- Dell (Older 486 Models) — [Ctrl]+[Alt]+[Enter]
- Dell (Some Models) — Reset — нажать кнопку дважды
- Dell Dimension L566cx System — [Del]
- Dell (Older Laptop Models) — [Fn]+[Esc] или [Fn]+[F1]
- DTK (Datatech Enterprises) — [Esc]
- eMachines (eMonster, eTower, eOne, S-Series, T-Series) — [Tab] или [Del]
- eMachine (Some Older Computers) — [F2]
- Fujitsu (LifeBook, Esprimo, Amilo, Tablet, DeskPower) — [F2] — при появлении логотипа
- Gateway Using Phoenix BIOS (DX, FX, One, GM, GT, GX, Profile, Astro) [F1]
- Gateway (Some Older PCs) — [F2]
- Hewlett-Parkard (HP Pavilion, TouchSmart, Vectra, OmniBook, Tablet) — [F1]
- Hewlett-Parkard (HP Alternative) — [F2] или [Esc]
- Hewlett-Parkard (HP) Tablet PC — [F10] или [F12]
- IBM ThinkPad using IBM BIOS (Early Models) — [Ctrl]+[Alt]+[Ins] — когда курсор в верхнем правом углу
- IBM ThinkPad using IBM BIOS (Later Models) — [F1] — нажать и удерживать
- IBM ThinkPad using Phoenix BIOS — [Ctrl]+[Alt]+[F11] — из командной строки DOS
- IBM PS/1 (Late Models), PS/ValuePoint and 330s — [Ctrl]+[Alt]+[?]
- IBM PS/2 with Reference Partition — [Insert]
- IBM PS/2 — [Ctrl]+[Ins] — когда курсор в верхнем правом углу
- IBM PS/2 — 75 and 90 [Ctrl]+[Alt]+[?]
- IBM (PC, XT, AT) — [F1]
- IBM (Older Computers or Notebooks) — [F2]
- Lenovo (ThinkPad, IdeaPad, 3000 Series, ThinkCentre, ThinkStation) — [F1] или [F2]
- Lenovo (Older Products) — [Ctrl]+[Alt]+[F3], [Ctrl]+[Alt]+[Ins] или [Fn]+[F1]
- Microid Research MR BIOS — [F1]
- Micron (MPC Computers ClientPro, TransPort) — [F1], [F2] или [Del]
- NEC (PowerMate, Versa, W-Series) — [F2]
- NEC Versa Notebook — [F1] — нажать и удерживать
- Olivetti PC Pro — [Ctrl]+[Alt]+[Shift]+[Del] — на цифровой клавиатуре
- Packard Bell (8900 Series, 9000 Series, Pulsar, Platinum, EasyNote, imedia, iextreme) — [F1], [F2] или [Del]
- Packard Bell (Early 386 and 486 Dodels) — [Ctrl]+[Alt]+[S] — последовательно
- Phoenix BIOS (Phoenix-Award BIOS) — [Del]
- Phoenix BIOS (Phoenix-Award BIOS) – Old Version — [Ctrl]+[Alt]+[S], [Ctrl]+[Alt]+[Esc], [Ctrl]+[Alt]+[Ins] или [Ctrl]+[S]
- Sharp (Notebook Laptops, Actius UltraLite) — [F2]
- Sharp (Old PCs) — требуется диск диагностики для входа в BIOS
- Shuttle (Glamor G-Series, D’vo, Prima P2-Series, Workstation, X Mini XPC, Surveillance) — [F2] или [Del]
- Sony (VAIO, PCG-Series, VGN-Series) — [F1], [F2] или [F3]
- Sony Vaio 320 Series — [F2]
- Tandon 386 — [Ctrl]+[Shift]+[Esc]
- Tandon — [Ctrl]+[Shift]+[Esc]
- Toshiba (Portege, Satellite, Tecra) — [Esc]
- Toshiba (Portege, Satellite, Tecra with Phoenix BIOS) — [F1]
- Zenith, Phoenix — [Ctrl]+[Alt]+[Ins]
Если у вас получилось войти в BIOS, поздравляю! Полдела сделано. Вы должны увидеть нечто подобное.
В БИОСе нам нужно поменять один параметр, отвечающий за приоритет загрузки, то есть , с какого устройства система будет запускаться в первую очередь. Это может быть жесткий диск (по умолчанию), дисковод, флэш-накопитель или сеть.
Опять-таки небольшая проблема. Производителей много – БИОСы разные. И меню в них тоже естественно не одинаковые.
Я покажу вам общий случай. Во всех остальных, если вы знаете английский, проблем не возникнет. Если нет, берите второй компьютер и переводите.
Обычно последовательность опроса дисковых устройств в поисках загрузочного диска задается в меню Advanced или Advanced BIOS Features (Расширенные настройки), реже – в меню Boot (Загрузка). Команда меню может называться Boot Device Priority, Boot Sequence либо похожим образом. Иногда присутствуют три или четыре пункта с названиями 1st Boot Device (Первое загрузочное устройство), 2nd Boot Device (Второе загрузочное устройство) и т. д.
Выбор последовательности загрузки.
Для загрузки с жесткого диска (HDD, Hard Disk) укажите его первым в списке или первым загрузочным устройством. Это настройка для обычной работы: не опрашивая другие дисководы, компьютер сразу начнет загружаться с винчестера. Обычно изменить значение можно нажав несколько раз клавиши «F5» –« F6» или «+» « -» .
Для загрузки с компакт-диска (то, что нам нужно в этом случае) укажите привод DVD (в меню он может обозначаться как CD-ROM) первым в списке или первым загрузочным устройством. При этом жесткий диск автоматически станет вторым или третьим в очередности загрузки. В принципе, такая настройка допустима при обычной работе: если в дисководе загрузочный диск отсутствует, компьютер продолжит загрузку со следующего устройства, то есть с жесткого диска.
Изменив настройки, сохраните их и выйдите из BIOS. Чаще всего настройки сохраняются клавишей «F10» и далее ENTER. В процессе установки операционной системы (актуально для windows xp) при первой перезагрузке вновь зайдите в меню настроек BIOS и укажите первым загрузочным устройством жесткий диск.
Итак, вы смогли загрузиться с диска CD (DVD). Это можно определить по веселому жужжанию дисковода и отсутствию надписи «Привет, я Винда!». Здесь не считайте ворон. Если появиться подобная надпись: Press any key to boot from CD (DVD) (Нажмите любую клавишу, чтобы загрузиться с CD (DVD)), сделайте это.
Вот здесь собственно и начинается установка.
Я подготовил для вас презентации, отдельно для XP и семерки, которые помогут вам с легкостью пройти весь процесс установки.
А о том, как установить две системы одновременно на один жесткий диск, читайте в этой статье.
Успешных вам установок и долгой безглючной работы Windows!