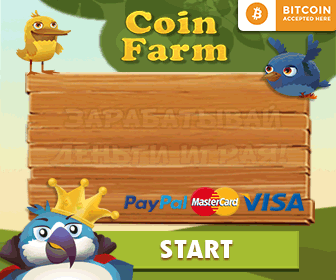10 вещей, которые нужно знать о Mac OS X
Операционная система Mac OS X содержит массу скрытых возможностей, упрощающих работу с компьютером и способных сделать вас настоящим профи при обращении с ней.
1. Раскрытие окон на весь экран клавишей Shift
Для начала вот основные клавиши модификаторы на Mac:
![]() (клавиша Command) — на некоторых клавиатурах Apple на этой клавише также содержится логотип компании Apple (
(клавиша Command) — на некоторых клавиатурах Apple на этой клавише также содержится логотип компании Apple (![]() )
)
![]() (клавиша Control)
(клавиша Control)
![]() (клавиша Option) — на этой клавише также может быть написано Alt
(клавиша Option) — на этой клавише также может быть написано Alt
![]() (клавиша Shift)
(клавиша Shift)
![]() (Caps Lock) — включает или отключает режим ввода заглавных букв
(Caps Lock) — включает или отключает режим ввода заглавных букв
Как вам известно, красная кнопка закрывает окно, желтая сворачивает, а зеленая раскрывает его до большего размера. При этом окно в некоторых программах (например, Chrome и Word) расширяется полностью по вертикали, по горизонтали же всегда остается некоторое свободное пространство.
Чтобы окно заняло все пространство на рабочем столе, просто зажмите клавишу Shift и кликните по зеленой кнопке. Окно заполнит весь рабочий стол.
2. Запускайте Spotlight с помощью сочетания клавиш Command и Пробел
Наверняка вы часто пользуетесь удобной функцией поиска, встроенной в Mac OS X. Называется она Spotlight.
Для быстрого вызова этой удобной функции, позволяющей искать программы, почту, файлы, а также в интернете, достаточно установить небольшую программу Alfred.
Скачайте и установите Alfred из AppStore. После установки вы сможете запускать Spotlight быстро, просто нажав сочетание клавиш Command и Пробел. В настройках программы можно выбрать любую из близлежащих к пробелу клавиш — модификаторов для вызова Spotlight.
3. Открывайте файлы, просто перетаскивая их на значок приложения в Dock
Допустим, вы любите просматривать изображения в стандартном просмотрщике, а также у вас установлен редактор изображений Acorn. Чтобы открыть изображение в одной из программ, просто перетащите файл на значок нужного приложения в Dock.
Радует то, что в отличие от Windows, файл не откроется в том приложении, в котором его нельзя открыть в принципе.
4. Удаление ненужных значков приложений из панели приложений
В панели приложений (аналог трея Windows) иногда скапливается множество значков, часть из которых не нужна в принципе.![]()
Чтобы удалить значок приложения оттуда, просто нажмите и удерживайте кнопку Command, и перетяните ненужный значок вниз из панели — он, подняв тучу пыли, исчезнет.
5. Получение доступа к папке Библиотеки
Одним из как бы «улучшений» в Lion является то, что разработчики спрятали папку «Библиотеки» от пользователя.
Конечно, ей не нужен ярлык на рабочем столе для частого доступа, однако все же иногда она нужна.
Чтобы открыть ее, на рабочем столе нажмите сочетание клавиш Command+Shift+G и в строку вставьте такую команду:
~/Library/
6. Добавление своих папок в боковое меню Finder
Наверняка вы часто пользуетесь ярлыками в боковом меню Finder. В нем располагаются такие ярлыки, как диски, Рабочий стол, сетевые устройства и другие.
Вы можете легко можете добавить свои ярлыки для папок в него.
Для этого просто просто перетащите папку, для которой вы хотите создать ярлык, в боковое меню и закрепите ее в нужном месте.
Также классно то, что вы лекго сможете перетаскивать файлы на ваши только что созданные ярлыки.
7. Отображение скрытых файлов
Чтобы показать срытые файлы в вашей системе (перед скрытыми файлами в Mac OS, как и в любой Unix — системе, стоит точка), откройте терминал и выполните такую команду:
defaults write com.apple.Finder AppleShowAllFiles 1 && killall Finder
Чтобы вновь спрятать скрытые файлы, введите в терминал следующую команду и нажмите Enter:
defaults write com.apple.Finder AppleShowAllFiles 0 && killall Finder
8. Снятие скриншотов (снимков экрана дословно)
В Mac OS встроена функция снятия скриншотов. Чтобы сделать скриншот всего экрана, нажмите сочетание клавиш Command+Shift+3.
А чтобы сделать скриншот определенной области, нажмите Command+Shift+4. Появится прицел, с помощью которого можно выделить желаемую область экрана. После окончания выделения кликните левой кнопкой мыши: скриншот сохранится на рабочий стол в формате PNG.
Если же вам нужна дополнительная функциональность при снятии скриншотов, то рекомендуем воспользоваться бесплатной программой Skitch:
9. Уберите ненужные приложения из автозапуска
Наверняка вы замечали то, что после установки множества программ ваш Mac начинает запускаться все медленнее и медленнее. Причина состоит в большом количестве программ, запускающихся автоматически после старта системы.
Чтобы убрать ненужные приложения из автозапуска, откройте Системные настройки, откройте Учетные записи, кликните по вкладке Объекты входа.
Вы увидите список программ, запускающихся при старте системы. Потавьте галочки возле тех, автоматический запуск которых вам не нужен.
Также, нажав на значок со знаком минус, вы можете удалить приложения из этого списка вовсе.
10. Перемещение фалов
В контекстном меню Mac OS на первый взгляд присутствует только пункт «Скопировать». Пункта «Переместить», казалось бы, нет.
Однако, если вы сначала скопируете файл или файлы, зажав сочетание клавиш ⌘С, а после этого нажмете сочетание клавиш ⌘⇧V (Command+Shift+V), то файл (ы) не скопируется, а переместится.
На этом все на сегодня. Будем рады, если вы поделитесь своими любимыми трюками и полезностями Mac OS X в комментариях.