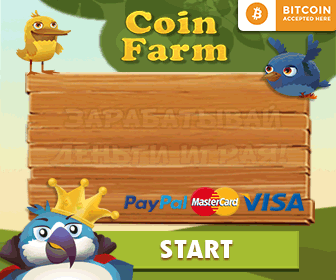Общий доступ к файлам по сети в Windows 8
Обновление
Появилась программа, почти полностью повторяющая действия, описанные в статье безо всяких танцев с бубном.
Скачать можно здесь.
На нашем блоге мы достаточно широко освещаем сетевое взаимодействие компьютеров. Так, ранее мы уже писали о том, как соединить Windows 7 и Windows XP по сети, о том, как сделать видимыми друг для друга Windows 7 и Mac OS. Также мы рассказывали о том, как настроить домашнюю сеть Wi — Fi и просматривать содержимое сети с устройства Android. С выходом Windows 8 и Windows 8.1 возникла необходимость в написании статьи о том, как расшарить файлы и папки в этих ОС. Процесс расшаривания в них почти идентичен и, между прочим, не критично отличается от процесса расшаривания Windows 7 в локальной сети. Итак, как расшарить Windows 8?
1. Настройте дополнительные параметры Центра управления сетями и общим доступом
В прошлых статьях о расшаривании для того, чтобы открыть Центр управления сетями и общим доступом мы предлагали вам сделать следующее: Нажать правой кнопкой мыши по значку сети в трее и выбрать пункт Центр управления сетями и общим доступом: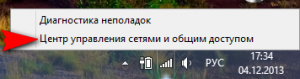 У некоторых пользователей значок сети может быть спрятан во всплывающем окне:
У некоторых пользователей значок сети может быть спрятан во всплывающем окне: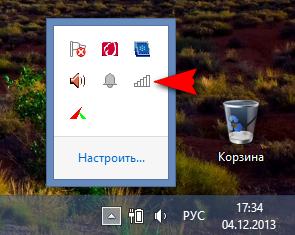 Возможно, для кого-то открытие Центра управления сетями и общим доступом через строку Выполнить покажется более простым. Чтобы открыть строку Выполнить нажмите последовательно клавиши Win и R, и вставьте в строку следующую команду:
Возможно, для кого-то открытие Центра управления сетями и общим доступом через строку Выполнить покажется более простым. Чтобы открыть строку Выполнить нажмите последовательно клавиши Win и R, и вставьте в строку следующую команду:
control.exe /name Microsoft.NetworkandSharingCenter
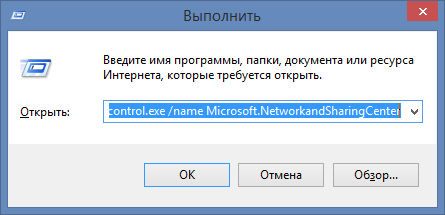 Откроется окно Центра управления сетями и общим доступом.
Откроется окно Центра управления сетями и общим доступом.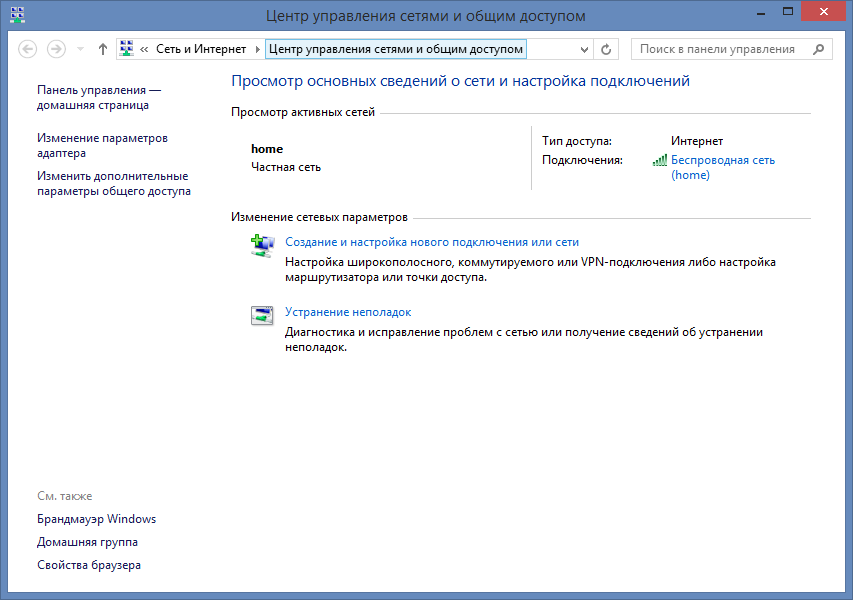 При просмотре активных сетей вы можете увидеть список доступных сетей и наличие подключения к интернету. также здесь можно создать новую сеть или попробовать устранить неполадки (мне никогда не помогало 🙂 ). Здесь нас интересует ссылка Изменить дополнительные параметры общего доступа. Кликните по ней. В открывшемся окне представлены некоторые параметры общего доступа, отдельно для каждого из сетевых профилей: частная. гостевая (общедоступная) и все сети.
При просмотре активных сетей вы можете увидеть список доступных сетей и наличие подключения к интернету. также здесь можно создать новую сеть или попробовать устранить неполадки (мне никогда не помогало 🙂 ). Здесь нас интересует ссылка Изменить дополнительные параметры общего доступа. Кликните по ней. В открывшемся окне представлены некоторые параметры общего доступа, отдельно для каждого из сетевых профилей: частная. гостевая (общедоступная) и все сети. Профили сетей появились в Windows Vista, и пользователи Windows продолжают страдать от этого, мягко говоря, не самого лучшего нововведения. В Windows XP этих профилей не было, и расшаривание происходило буквально в несколько кликов. Понятны намерения и Microsoft: обеспечить большую защищенность компьютера при взаимодействии в сети. Однако так ли это необходимо домашнему пользователю? Особенно тем, кто не хранит на компьютере конфиденциальных данных. Раскрывая каждый из профилей (возле названия профиля есть кнопка со стрелкой вниз), измените настройки так, как показано на скриншотах (скриншоты кликабельны):
Профили сетей появились в Windows Vista, и пользователи Windows продолжают страдать от этого, мягко говоря, не самого лучшего нововведения. В Windows XP этих профилей не было, и расшаривание происходило буквально в несколько кликов. Понятны намерения и Microsoft: обеспечить большую защищенность компьютера при взаимодействии в сети. Однако так ли это необходимо домашнему пользователю? Особенно тем, кто не хранит на компьютере конфиденциальных данных. Раскрывая каждый из профилей (возле названия профиля есть кнопка со стрелкой вниз), измените настройки так, как показано на скриншотах (скриншоты кликабельны):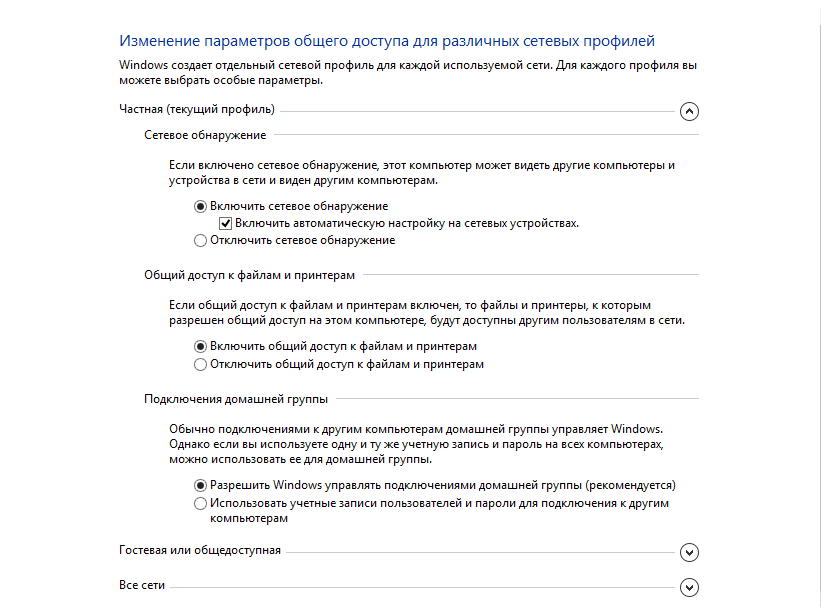
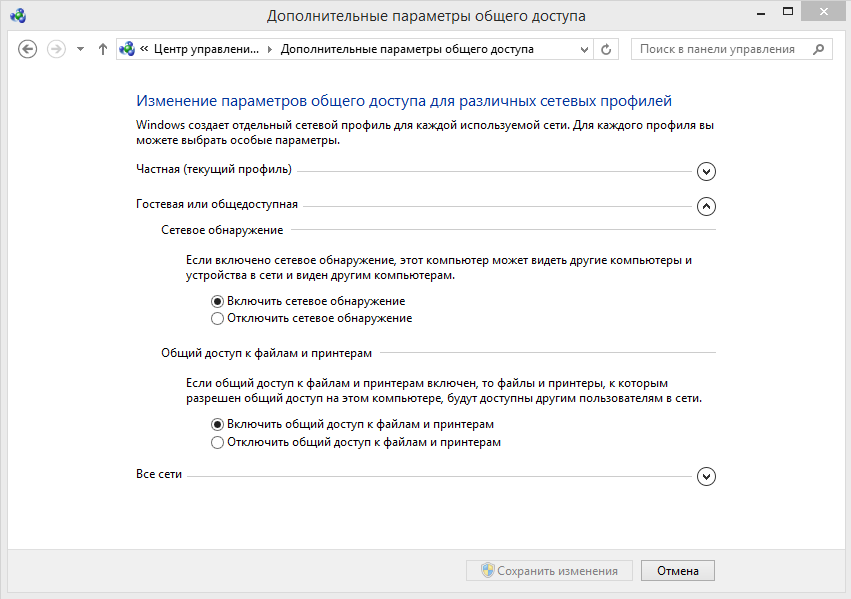
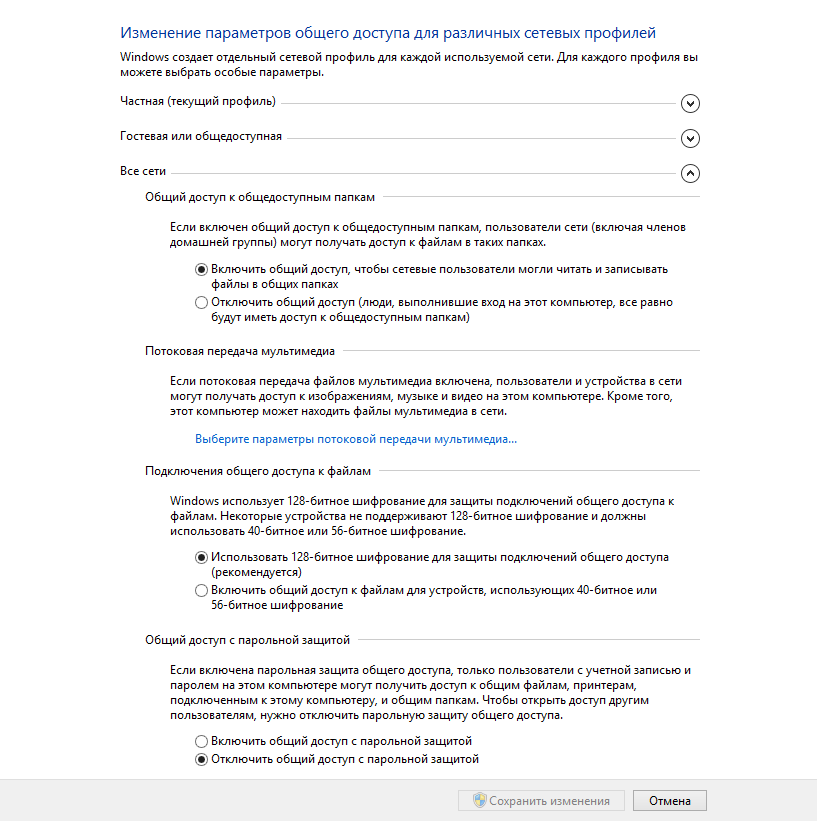 После настройки не забудьте сохранить изменения.
После настройки не забудьте сохранить изменения.
2. Расшаривание папки
Выберите любую папку на вашем компьютере, которую вы хотите сделать видимой для компьютеров локальной сети. У меня это папка с магическим именем «in». Кликните по ней правой кнопкой мыши и зайдите в свойства: Перейдите на вкладку Доступ и нажмите кнопку Расширенная настройка:
Перейдите на вкладку Доступ и нажмите кнопку Расширенная настройка: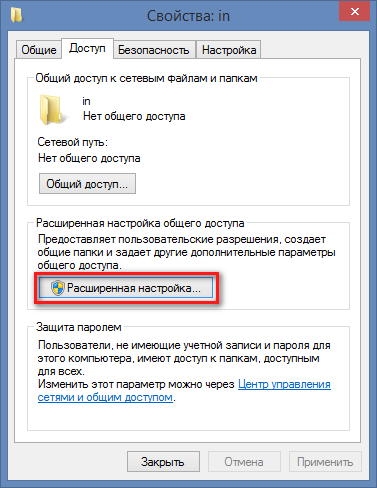 Поставьте галочку возле Открыть общий доступ к этой папке, а затем нажмите кнопку Разрешения:
Поставьте галочку возле Открыть общий доступ к этой папке, а затем нажмите кнопку Разрешения: Здесь также можно изменить имя папки, которое будет видно другим пользователям сети, при этом имя на вашем компьютере не измениться. Также можно ограничить одновременное количество пользователей,которые могут просматривать содержимое ресурса. Рекомендуем вам ставить здесь значение 1 или 2, если в вашей локальной сети много компьютеров. Если вы расшариватете папку в домашней сети, в которой всего 2 — 3 компьютера, можете оставить это значение без изменений. В следующем окне нажмите кнопку Добавить:
Здесь также можно изменить имя папки, которое будет видно другим пользователям сети, при этом имя на вашем компьютере не измениться. Также можно ограничить одновременное количество пользователей,которые могут просматривать содержимое ресурса. Рекомендуем вам ставить здесь значение 1 или 2, если в вашей локальной сети много компьютеров. Если вы расшариватете папку в домашней сети, в которой всего 2 — 3 компьютера, можете оставить это значение без изменений. В следующем окне нажмите кнопку Добавить: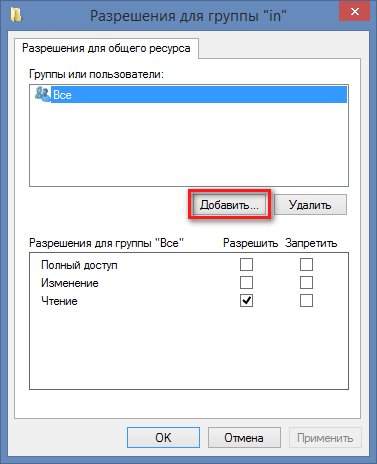 Далее нажмите кнопку Дополнительно:
Далее нажмите кнопку Дополнительно: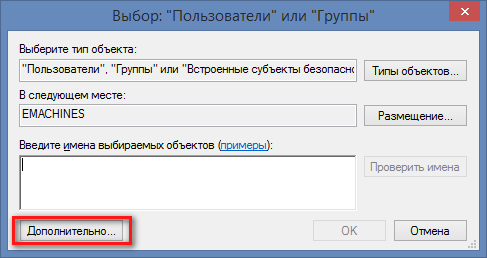 В открывшемся окне нажмите кнопку Поиск, промотайте список вниз и найдите пункт Сеть. Выделите его и нажмите ОК:
В открывшемся окне нажмите кнопку Поиск, промотайте список вниз и найдите пункт Сеть. Выделите его и нажмите ОК: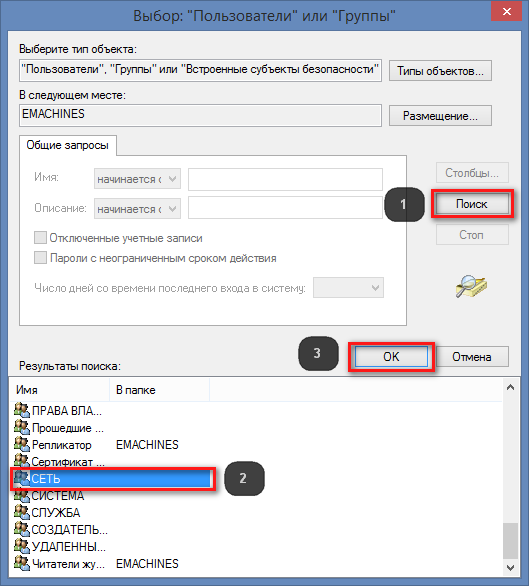 В следующем окне также подтвердите свои действия. В этом окне:
В следующем окне также подтвердите свои действия. В этом окне: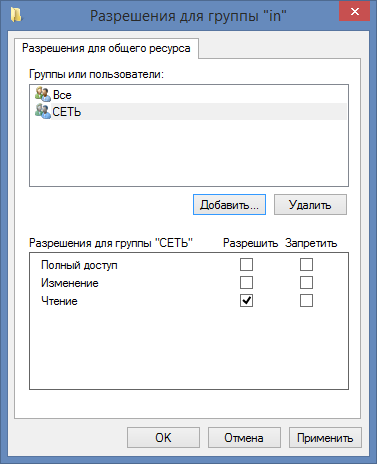 вы можете задать разрешения для сетевых пользователей: могут ли они только читать содержимое ресурса или производить запись в него.
вы можете задать разрешения для сетевых пользователей: могут ли они только читать содержимое ресурса или производить запись в него.
3. Изменения параметров безопасности для общей папки
Для того, чтобы сделать это перейдите в свойствах папки на вкладку безопасность, нажмите кнопку Изменить и повторите действия, описанные в пункте 2.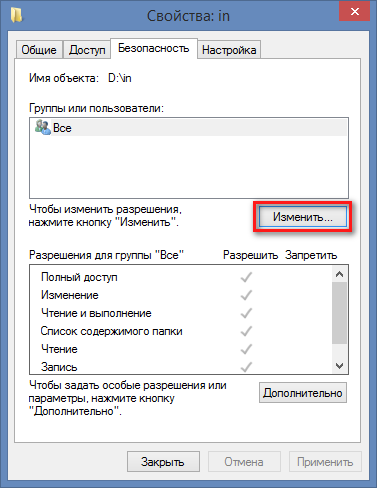 Скриншоты для наглядности:
Скриншоты для наглядности: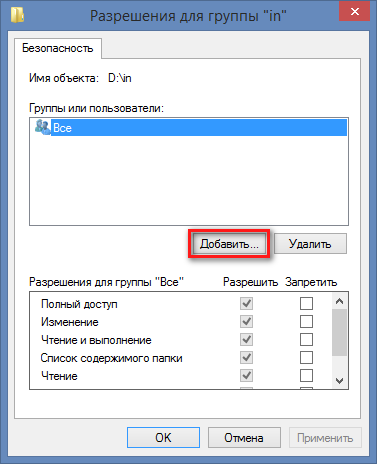
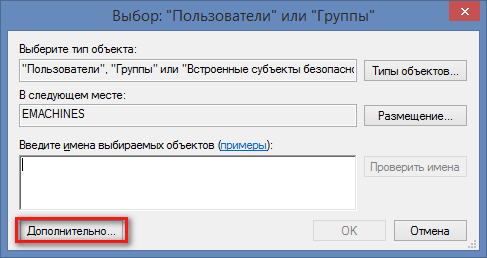
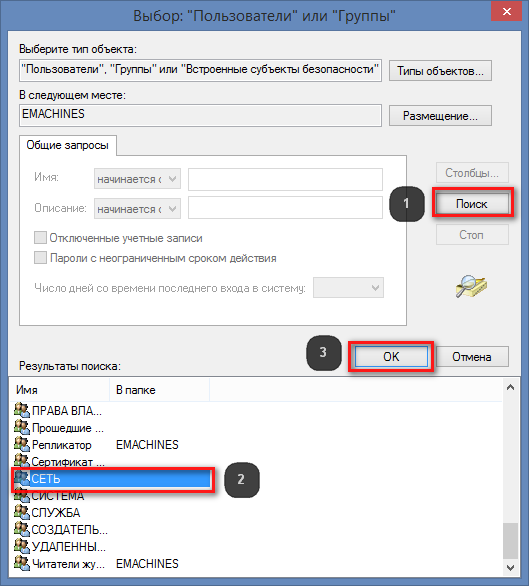
 В последнем окне вы можете выбрать разрешения для сетевых пользователей: смогут ли они изменять содержимое папки, т. е. удалять и записывать файлы, или же только смогут только читать и копировать данные из нее. Теперь, если вы зайдете на другом компьютере в Сеть в проводнике или любом другом файловом менеджере, то увидите ваш компьютер с расшаренной папкой.
В последнем окне вы можете выбрать разрешения для сетевых пользователей: смогут ли они изменять содержимое папки, т. е. удалять и записывать файлы, или же только смогут только читать и копировать данные из нее. Теперь, если вы зайдете на другом компьютере в Сеть в проводнике или любом другом файловом менеджере, то увидите ваш компьютер с расшаренной папкой.
4. Возможные проблемы
Данный метод расшаривания тестировался на Windows 8, Windows 8.1. Компьютеры, с которых был получен доступ к подопытному компьютеры были под управление Windows XP, Windows 7, Mac OS 10.6.8. Если компьютеры по прежнему не видят друг друга, то стоит попробовать настроить ваш антивирус. Часто проблемы с доступом возможны у пользователей Kaspersky Internet Security, Nod, Avast и других антивирусов. Копать нужно в сторону встроенного в эти продукты брандмауэра. Если в сетевом окружении вы не видите расшаренный компьютер, то здесь иногда помогает такой способ доступа: Узнайте IP — адрес своего компьютера. Делается это так: Откройте командную строку, набрав в строке Выполнить команду
cmd
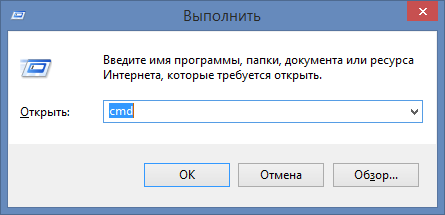 В командной строке выполните команду:
В командной строке выполните команду:
ipconfig
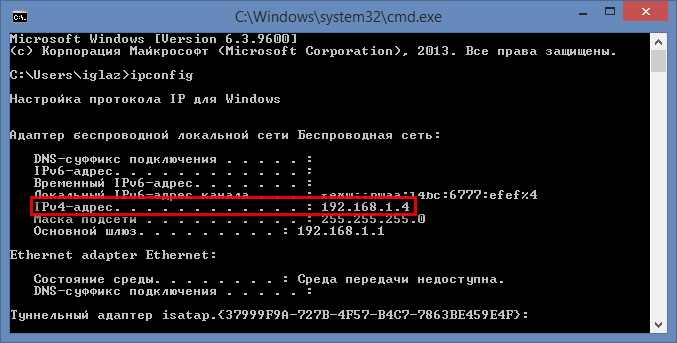 Цифры возле IPv4-адрес и есть IP — адрес вашего компьютера. У меня это
Цифры возле IPv4-адрес и есть IP — адрес вашего компьютера. У меня это
192.168.1.4
Введите эти цифры в строке адреса проводника на компьютере, с которого вы подключаетесь к расшаренной машине и нажмите Enter. Перед цифрами добавьте два обратных слэша:
\\192.168.1.4
 Вот такое сложное расшаривание. Будем надеяться, в следующей версии Windows Microsoft сделает этот процесс более простым и user-friendly. Постовой Если ваш ноутбук последнее время стал тормозить, операционная система и программы работают с ошибками, а вентилятор шумит беспрерывно, то, скорее всего, корпус вашего ноутбук забился пылью. Сервисный центр ITproces выполнит чистку ноутбука от пыли, сделав это быстро и максимально профессионально.
Вот такое сложное расшаривание. Будем надеяться, в следующей версии Windows Microsoft сделает этот процесс более простым и user-friendly. Постовой Если ваш ноутбук последнее время стал тормозить, операционная система и программы работают с ошибками, а вентилятор шумит беспрерывно, то, скорее всего, корпус вашего ноутбук забился пылью. Сервисный центр ITproces выполнит чистку ноутбука от пыли, сделав это быстро и максимально профессионально.
Поделитесь статьёй
-
BTL
-
Грэг
-
Фикрет
-
Admin
-
-
Куаныш
-
Admin
-