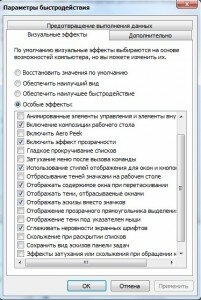12 фактов о Windows, которые вы, возможно, не знали
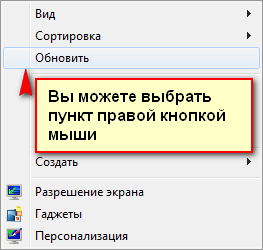
Сегодня в этой статье я поделюсь с вами некоторыми полезными фактами о Windows, о которых вы, возможно, не знали. Эти возможности сэкономят вам время при работе за компьютером.
Не будем тратить время. Вперед!
1. Вы можете выбирать пункт в контекстном меню правой кнопкой мыши.
Где бы мы ни вызывали контекстное меню, на рабочем столе, на файле или на папке, мы обычно используем левую кнопку мыши для выбора опции. Знали ли вы, что с таким же успехом вы можете использовать правую кнопку мыши? Экономия времени = 500мс 🙂 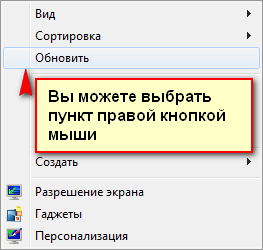
7 способов ускорить Windows 7
Эта статья является логическим продолжением статьи предыдущей статьи. Несмотря на то, что Windows 7 очень быстрая и отзывчивая система, есть некоторые возможности, которые позволят сделать эту систему сверхбыстрой. Подробнее в этой статье.
1. Измените значения системного реестра (твики реестра).
Подробно твики описаны в статье "Ускоряем Windows 7. Твики реестра".
Вам нужно просто скачать файл, разархивировать его и запустить. Изменения внесенные в реестр абсолютно безопасны для вашей системы, тем более вы всегда сможете вернуть исходные настройки, запустив соответствующий файл.
2. Измените праметры быстродействия и визуальные эффекты
Нажмите правой кнопкой мыши на значке Компьютер на рабочем столе и выберите Свойства (или просто можно нажать клавиши Windows и Pause/Break).
Теперь нажмите на ссылке Дополнительные параметры системы на левой боковой панели (их можно открыть напрямую через Выполнить (Выполнить можно вызвать сочетанием клавиш Windows и R), введя в строку sysdm.cpl, а также эту команду можно прописать прямо в строке поиска в меню Пуск).
Нажмите на Параметры в секции Быстродействие.  Откроется новое окно. Отключите все ненужные опции на вкладке Визуальные эффекты.
Откроется новое окно. Отключите все ненужные опции на вкладке Визуальные эффекты.
- Включить Aero Peek (Если вы хотите использовать эффекты Aero Peek, которые позволяют увидеть содержимое рабочего стола при наведении курсора мыши на правый край панели задач. Также при включенном эффекте можно нажать Windows и Пробел и увидеть контуры всех открытых окон)
- Включение композиции рабочего стола (Если вы хотите использовать эффекты Aero)
- Включить эффект прозрачности (Если вы хотите использовать прозрачность окон)
- Отображать эскизы вместо значков (Если вы хотите видеть эскизы вместо значков в проводнике)
- Отображать содержимое окна при перетаскивании (Если вы хотите, чтобы в окнах отображалось содержимое, когда вы перемещаете их)
- Сглаживать неровности экранных шрифтов (Если вы хотите, чтобы углы текста на экране сглаживались)
- Отбрасывание теней значками на рабочем столе (Если вы хотите видеть тени под значками на рабочем столе)
- Использование стилей отображения для окон и кнопок (Если вы хотите использовать темы Windows Aero и Windows 7 упрощенный стиль)
3. Настройте проводник Windows
Откройте любое окно проводника и перейдите в Упорядочить — Параметры папок и поиска. Теперь нажмите на вкладке Вид. 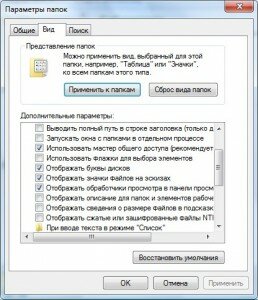 Отключите следующие опции:
Отключите следующие опции:
- Отображать описание для папок и элементов рабочего стола
- Отображать сведения о размере файлов в подсказках папок
- Отображать сжатые или зашифрованные файлы NTFS другим цветом
- Скрывать расширения для зарегистрированных типов файлов
4. Отключите ненужные службы
Нажмите правой кнопкой мыши на значке Компьютер на рабочем столе и выберите Управление (Вы также можете открыть его из Выполнить, или из строки поиска в меню Пуск, набрав команду service.msc). Теперь перейдите в Службы и Приложения — Службы. Здесь вы можете установить ненужным службам параметр Вручную. Они не будут запускаться автоматически, так что вы сможете ускорить время загрузки операционной системы и ее быстродействие. 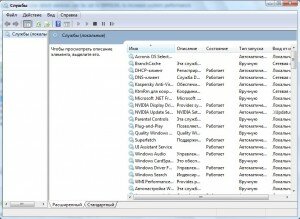
Вот список тех служб, которым можно присвоить значение запуска вручную без опасений:
- Автономные файлы
- Браузер компьютеров (Если ваш компьютер не подключен ни к какой сети)
- Вспомогательная служба IP
- Диспетчер печати (Если у вас нет принтера)
- Клиент отслеживания изменившихся связей
- Служба политики диагностики
- Служба перечислителя переносных устройств
- Защищенное хранилище
- Удаленный реестр (Всегда отключайте из соображений безопасности)
- Вторичный вход в систему
- Центр обеспечения безопасности
- Сервер (Если компьютер не подключен ни к какой сети)
- Служба ввода планшетного ПК
- Модуль поддержки NetBIOS через TCP/IP
- Темы (Если вы используете классическую тему оформления)
- Служба регистрации ошибок Windows
- Служба планировщика Windows Media Center
- Windows Search (Служба поиска). Отключите, если вы не пользуетесь поиском. О том, как сделать поиск в Windows более быстрым, я писал в статье "4 способа эффективной работы за компьютером".
- Служба времени Windows (Если вы не обновляете время через интернет)
5. Удалите ненужные программы из автозапуска
Напечатайте в меню Выполнить или в строке поиска в меню Пуск команду mscconfig. Перейдите на вкладку Автозапуск и отключите автозапуск ненужных программ. У меня их немного. У вас может быть значительный список. Все программы, помещенные в автозагрузку, работают в фоновом режиме, увеличивают время запуска системы и потребляют системные ресурсы. Можно, например, отключить утилиты аудиокарты и видеокарты. 
6. Отключите озвучивание системных событий
Откройте средство Звук, выполнив команду mmsys.cpl в меню Выполнить (или найдите соответствующий пункт в Панели Управления). Перейдите на вкладку Звуки и выберите звуковую схему Без звука. Вы можете оставить ваши любимые звуки, но для максимальной скорости работы системы, обязательно отключите звуки запуска и выключения Windows, звуки входа и выхода из системы. 
7. Также не забудьте:
- Регулярно дефрагментировать жесткий диск
- Устанавливать только самые необходимые программы. Последнее время зарубежные и отечественные поисковые системы начали встраивать в программы, распространяемые бесплатно, свои модули, бары и прочее не очень полезное программное обеспечение. Так что будьте внимательны при установке таких программ. Убирайте галочки с подобных компонентов, если они вам не нужны.
- Используйте последние драйверы для вашего оборудования.
- Регулярно устанавливайте обновления операционной системы.
Следуя приведенным выше инструкциям, ваша Windows будет работать очень быстро, стабильно и долго.
Ускоряем Windows 7. Твики реестра
Несмотря на то, что новая операционная система от Microsoft Windows 7 стала намного быстрее и отзывчивее своих предшественниц, я предлагаю вам ускорить ее работу, применив некоторые твики реестра, которые позволяют оптимизировать производительность вашей системы, а также добавят в нее новые функции. Вам просто нужно скачать архив, извлечь из него файлы, запустить .reg файл и добавить информацию в реестр. Чтобы внесенные изменения вступили в силу, необходимо перезапустить систему. Если вас волнует, какие именно системные параметры изменяют эти твики реестра, то вот описание изменений, которые произойдут после того, как вы запустите этот файл.
4 способа эффективной работы за компьютером
Час, потраченный на организацию удобного рабочего пространства, сэкономит много часов в будущем.
Чтобы работа за компьютером доставляла удовольствие, необходимо установить и настроить необходимые программы, поставить любимую тему оформления, расположить значки приложений удобным для себя способом.
Я предлагаю вам обзор некоторых полезных программ и функций, которыми сам пользуюсь, и которые делают работу за компьютером более эффективной, быстрой и интересной.
Не загружается Windows. Что делать, и кто виноват?
Сперва следует определить две основных группы причин, из-за которых компьютер может не загружаться вовсе.
- Неисправность оборудования
- Программный сбой
Как отличить?
Система проходит POST (power on self-test, самотестирование при включении), но далее процесс загрузки прекращается. POST – это то, что вы видите на экране сразу после включения компьютера. То есть белые буквы на черном фоне с информацией о работоспособности оперативной памяти, дисков, процессора и видеопамяти. Иногда вместо этого на экране видна заставка с логотипом производителя материнской платы, а в случае ноутбука – фирмы, выпустившей устройство. Кстати, в BIOS можно настроить, чтó отображать при загрузке, логотип или текстовую информацию о прохождении POST. В случае если этот тест пройден, и вы не слышите из встроенного динамика множественных гудков вместо положенного одного краткого сигнала, то, скорее всего, с вашим оборудованием все в порядке, и причину следует искать в программной начинке вашего компьютера, то есть в операционной системе. Иногда компьютер может загружаться и работать некоторое время нормально, а затем уходить в перезагрузку. Этот симптом наряду с артефактами на экране в виде полос, скорее всего, говорит о неисправности видеокарты.
Установка Windows XP и Windows 7 на один компьютер
Чтобы установить windows xp под windows 7, вам понадобится:
* Установочный диск c Windows XP
* Установочный диск с Windows 7
* Небольшая программка Multiboot.
Системы рекомендую устанавливать на разные разделы жесткого диска или вообще на разные накопители. Например, можно использовать внешний жесткий.
Если вы хотите создать отдельно раздел для семерки, отдельно для XP и отдельно общий раздел для хранения личных файлов, то вам надо будет разбить диск на три раздела: C, D и E.
Рекомендую сначала установить Windows XP. Например, на диск D.
Затем установить Windows 7, например, на диск C.
Вредная мышь
Описание проблемы: не работает клавиатура в меню при загрузке с CD, DVD или флешки.
Решение проблемы.
Один мой друг купил себе мышку для ноутбука, ибо тачпад хоть вещь и хорошая, но удобная, по его словам, только для избранных.
Мышь самая обычная, USB — ишная, оптическая, ценой 4 доллара.
Купил, подключил, возрадовался.
Веселуха началась, когда мой товарищ решил переустановить винду.
Как настроить сеть компьютер — компьютер?
В этой статье пойдет речь о том, как настроить локальную сеть между двумя компьютерами используя только сетевой кабель.
Бывает необходимо, передать файлы с одного компьютера на другой. При большом размере файлов лучше воспользоваться прямым соединением компьютеров через провод или по Wi-Fi, создав сеть компьютер — компьютер.
Для соединения двух компьютеров проводом нам понадобятся собственно две машины и специальный кабель, обжатый по стандарту EIA/TIA-568B, причем особым перекрестным методом (кроссоверный кабель).
Приобрести такой кабель можно в любом компьютерном магазине, и стоит он 2-3$.
Следует заметить, что некоторые сетевые карты способны автоматически определять метод обжима (прямой или перекрестный) и подстраиваться под него.
Также можно изготовить такой кабель самостоятельно. Для этого нам понадобиться:
Как самому установить и переустановить Windows
Установка Windows 7 и Windows XP. * Подробная инструкция.
Все, что вам понадобиться для работы, это диск или флешка с установочными файлами windows.
Здесь можно прочитать о том, как сделать установочную флэшку с Windows, Mac OS и Linux. В этот раз мы будем рассматривать установку с CD/DVD.
Для начала я рекомендую вам перенести все свои важные файлы с диска С на диск D. Это могут быть файлы, о существовании которых вы даже не предполагаете. Например, файлы сохранений игр.
Коротко о размере разделов для установки. Минимально для Windows 7 я рекомендую 20 Гб, для XP 10 Гб. При установке Windows 7 есть возможность расширить раздел стандартными средствами программы установщика, при установке XP такой возможности нет. Поэтому, если ваш раздел С меньше 10 Гб, увеличьте свободное пространство.
Как расширить раздел, а также создать новый.
Если у вас все подготовлено (можно конечно не готовиться, а просто переустановить windows, первый раз это как полет на космическом корабле)), вставьте диск в дисковод и презагрузите компьютер.
Создание локальной сети
Зачем нужна локальная сеть?
Если у вас есть несколько компьютеров, вы можете объединить их друг с другом в локальную сеть.
Установка такой сети обойдется вам очень дешево, гораздо дешевле, чем вы могли бы себе представить.
Вот список тех преимуществ, которые вы получите, создав локальную сеть:
- Обмен файлами
- Расшаривание ресурсов (общий доступ к интернету, общие принтеры, сетевые диски и. т. д.)
- Мобильность (в случае беспроводной сети)
- Общение (особенно, если компьютеры значительно удалены)
- Сетевые игры