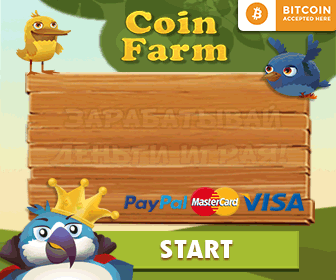12 фактов о Windows, которые вы, возможно, не знали
Сегодня в этой статье я поделюсь с вами некоторыми полезными фактами о Windows, о которых вы, возможно, не знали. Эти возможности сэкономят вам время при работе за компьютером.
Не будем тратить время. Вперед!
1. Вы можете выбирать пункт в контекстном меню правой кнопкой мыши.
Где бы мы ни вызывали контекстное меню, на рабочем столе, на файле или на папке, мы обычно используем левую кнопку мыши для выбора опции. Знали ли вы, что с таким же успехом вы можете использовать правую кнопку мыши? Экономия времени = 500мс 🙂 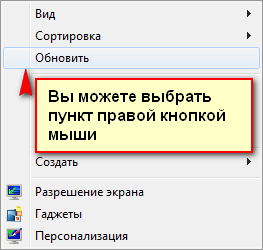
2. Нажав два раза левой кнопкой мыши на заголовке окна, вы разворачиваете окно на весь экран.
Обычно мы пользуемся кнопкой Развернуть, находящейся в правом вернем углу окна посередине между Закрыть и Свернуть. Знали ли вы, что если два раза кликнуть по заголовку окна, окно развернется на весь экран? 
3. Два раза нажав на пиктограмме программы левой кнопкой мыши, можно закрыть ее.
Обычно мы нажимаем на красный крестик, говорим ему "пусти нас красный крестик" (жалко, там рядом нет "зеленый стрелочка":)) и закрываем программу. Некоторые продвинутые пользователи знают сочетание клавиш Alt и F4. Однако, знаете ли вы, что при двойном щелчке левой кнопкой мыши на значке программы в левом вернем углу окна, вы можете закрыть ее? 
4. Вы можете зажать клавишу Ctrl и выделить несколько файлов, не идущих в списке подряд.
Почти все знают, чтобы выделить все файлы в папке, нужно нажать клавиши Ctrl и A. Но, если вы хотите выделить только несколько определенных файлов, а не все подряд? Нужно просто зажать клавишу Ctrl и выделить необходимые вам файлы. 
5. Вы можете выбрать массив файлов в списке, зажав клавишу Shift.
Если вам нужно выбрать список из нескольких файлов подряд, но не нужно выбирать все файлы в папке, выделите первый файл в списке нажатием левой кнопки мыши, зажмите клавишу Shift и нажмите на последнем необходимом файле. Вы получили массив выделенных файлов, идущих подряд. 
6. Двойной клик на разделителе автоматически выравнивает колонки.
Если вы используете вид Таблица в проводнике или в любой другой программе и хотите увидеть все содержимое колонки, вы начинаете изменять ее размер, перетаскивая разделитель вправо, однако, знаете ли вы, что, если два раза нажать на разделителе, колонка автоматически подстроиться под содержимое, и оно станет видно как на ладони. 
7. Зажав Ctrl, можно копировать файл или папку, хранящиеся на одном разделе диска, при использовании функции Drag-n-Drop.
Drag-n-Drop дословно переводиться "перетащил и бросил". То есть, когда вы хватаете файл или папку и бросаете их в другую папку или программу, это значит, что вы используете функцию Drag-n-Drop. По умолчанию Windows перемещает файл или папку, хранящиеся на одном разделе, при использовании этой функции. Чтобы копировать, а не перемещать, зажмите клавишу Ctrl и "дрэгэндропируйте":). 
8. Зажав Shift, можно переместить файл или папку, хранящиеся на разных разделах жесткого диска.
По умолчанию Windows копирует файлы или папки, если источник и приемник находятся на разных разделах жесткого диска. Чтобы переместить файл или папки, просто зажмите Shift при перетаскивании. 
9. Легко создать ярлык для папки или файла можно, зажав клавишу Alt при перетаскивании.
Две предыдущих хитрости позволяют вам копировать и перемещать файлы, однако, знаете ли вы, что можно легко создать ярлык для папки или для файла в папке назначения, если при перетаскивании зажать клавишу Alt. 
10. Клавиша Shift, зажатая при щелчке правой кнопкой мыши, вызывает секретные опции в контекстном меню.
Windows Vista и 7 содержат некоторые секретные опции контекстного меню, которые спрятаны от обычного пользователя, тем не менее, они могут быть вызваны зажатой клавишей Shift при щелчке правой кнопкой мыши. Итак, зажмите клавишу Shift и кликнете правой кнопкой мыши на Рабочем столе, папке или на пустом месте в Проводнике. Вам станут доступны дополнительные секретные опции. 
11. Вы можете получить доступ к классическому контекстному меню, удерживая Shift и нажав на значках в панели задач Windows 7 правой кнопкой мыши.
Когда мы нажимаем правой кнопкой мыши на значке программы в панели задач Windows 7, мы видим удобный список задач для программы. Отличное нововведение Windows 7! Если нажать на этом значке, удерживая клавишу Shift, откроется классическое контекстное меню как в Windows XP. 

12. Еще несколько небольших секретов.
- Зажмите Alt и нажмите два раза на файле, папке или диске левой кнопкой мыши. Откроется меню свойств файла, папки или диска.
- Нажатие клавиши Esc быстро закрывает диалоговое окно.
- Зажмите Ctrl и кликнете два раза девой кнопкой мыши на папке или диске. Они откроются в новом окне.
- Зажав клавишу Shift и нажав левой кнопкой мыши по значку на панели задач Windows 7, можно открыть новую копию уже открытой программы.
- Новую папку легко можно создать,нажав сочетание клавиш Ctrl+Shift+N
Поделитесь статьёй
-
Александр