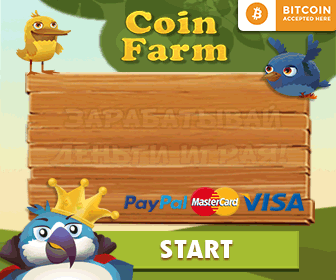Как определить, какая версия Microsoft .NET Framework установлена в системе?
В прошлой статье мы разместили прямые ссылки на скачивание всех версий Microsoft .NET Framework, а также рассказали о том, что это такое.
Предупрежу сразу, что прошлая статья, а равным счетом и эта, предназначена для простых пользователей, а не для программистов. Последним стоит сразу закрыть страницу и почитать о Microsoft .NET Framework на страницах специализированных сайтов или форумов, таких, как киберфорум, на котором, кстати, собрано много хорошей информации о программировании на Microsoft .NET.
Это была присказка, а теперь собственно сказка.
Итак, как определить, какая версия Microsoft .NET Framework установлена в системе? Сегодня речь в статье пойдет о методах определения версии программной платформы Microsoft .NET Framework.
Есть три способа, как это сделать:
- С помощью проводника Windows
- C помощью редактора реестра
- И с помощью командной строки
Способ 1. Проводник Windows
Все версии Microsoft .NET Framework установлены в эту папку
%windir%\Microsoft.NET\Framework\
где %windir% — это буква диска с установленной операционной системой, например,
C\Windows
Наберите указанный выше путь в адресной строке проводника (его легко и быстро можно открыть сочетанием клавиш Windows и латинской E) или просто копируйте и вcтавьте путь в строку адреса и после этого нажмите клавишу Enter. Откроется соответствующая директория, как вы можете увидеть на скриншоте внизу.
В этой папке вы можете увидеть подпапки номерами версий установленных Microsoft .NET Framework.
Способ 2. Редактор реестра
Также номер версии установленной .NET Framework вы можете узнать с помощью редактора реестра Windows.
Наберите в меню выполнить (чтобы быстро открыть его зажмите последовательно клавиши Windows и латинскую R)
regedit
– откроется редактор реестра.
Теперь найдите следующий ключ:
HKEY_LOCAL_MACHINE\SOFTWARE\Microsoft\NET Framework Setup\NDP
Раскрыв его, вы сможете увидеть ключи с номерами версий .NET Framework, установленных в вашей системе.
Способ 3. Командная строка
Мой любимый способ. Он навевает мне ностальгические мысли о временах DOS.
Откройте командную строку из меню Пуск. Или же откройте меню выполнить (повторюсь, чтобы быстро открыть его зажмите последовательно клавиши Windows и латинскую R) и наберите в нем
cmd
В командной строке наберите такую команду
wmic /namespace:\\root\cimv2 path win32_product where "name like '%%.NET%%'" get version
Вы можете просто скопировать эту строчку и вставить ее в командную строку. Легко и быстро это можно сделать, воспользовавшись известными сочетаниями клавиш CTRL+C и CTRL+V.
Правда, к сожалению, в командной строке сочетания клавиш не работают. Так что в ней придется вызывать контекстное меню правой кнопкой мыши.
О других сочетания клавиш и некоторых полезных мелочах Microsoft Windows читайте в этой статье.
После вставки команды в командную строку, нажмите клавишу Enter и подождите несколько секунд. Вы сможете увидеть список установленных версий .NET Framework, как показано на скриншоте внизу. На этом все на сегодня. Всем веселого выходного дня!
На этом все на сегодня. Всем веселого выходного дня!
В качестве бонуса сегодня видео об офисном работнике, который, по моему, так и не определил версию .NET Framework. 🙂
Поделитесь статьёй
-
Vazu