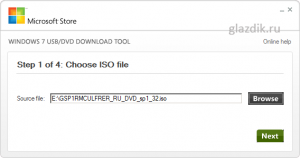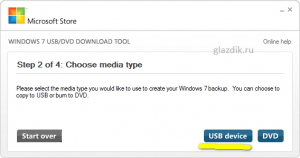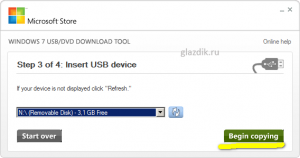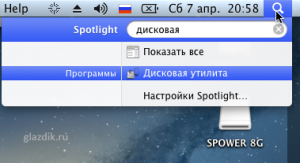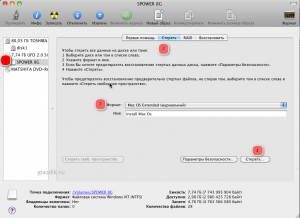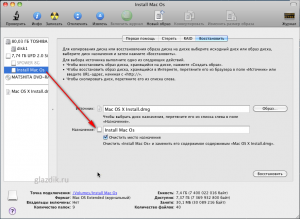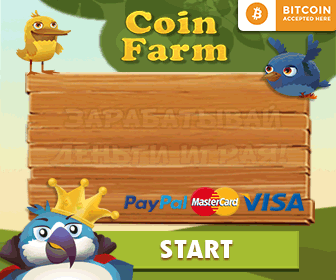Установка Windows 7, Windows XP, Mac OS и Linux (Ubuntu) с флэшки
Установка операционной системы с флэшки уже не новость. Многие последнее время обзаводятся нетбуками, обосновывая свой выбор их компактностью и меньшей стоимостью по сравнению с ноутбуками. В сети на нынешний момент присутствует масса инструкций, связанных с установкой операционной системы с флэш-накопителя. Сегодняшний выпуск блога попытка создать небольшой мануал на «все случаи жизни» об установке наиболее популярных на нынешнее время операционных систем Windows XP, Windows 7, Mac OS и Ubuntu-Linux с флэшки.
Преимущества того, что вы имеете загрузочную флэшку со своей системой:
- Для тех, кто привык устанавливать систему с диска, следует сказать, что установка операционной системы с флэшки происходит быстрее
- Можно установить систему на компьютер без дисковода
- Если вы обзаведетесь накопителем специально для установки, то у вас будет прекрасный инструмент для восстановления системы в случае отказа запуска или каких-либо других ошибок.
- Флэш – накопители менее подвержены внешним воздействиям в отличие от лазерных дисков.
Если вы не знаете, как загрузиться с флэшки, то вам нужно зайти в BIOS и выбрать флэшку в качестве загрузочного раздела. Как войти в BIOS и загрузиться со сменного накопителя (на примере диска) пользователи Windows могут почитать здесь.
Пользователям Mac OS для загрузки с флэшки нужно удерживать клавишу Option (Alt) сразу после включения компьютера, что тем самым запустит менеджер загрузки.
Windows XP
Минимальный размер накопителя: 1 ГБ
Программа для записи образа на флэшку:
Краткая инструкция по работе с программой для начинающих
Скачайте программу и разархивируйте папку с ней в любое удобное место. Для разархивирования подойдет бесплатный
Запускаете программу, нажав на файл WinToFlash.exe. Втавляете в дисковод установочный диск с Windows XP или монтируете образ системы на виртуальный привод. Запускаете режим мастера (нужно нажать на большую кнопку с зеленой галочкой).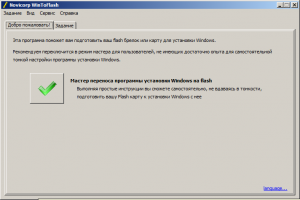
Далее нажимаете верхнюю из двух кнопок «Выбрать» (здесь вы указываете путь к диску с установочным образом системы). Затем, нажав нижнюю кнопку «Выбрать», указываете путь к вашей флэшке.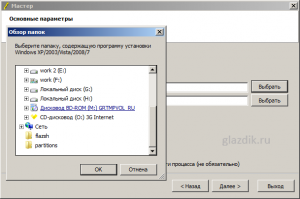
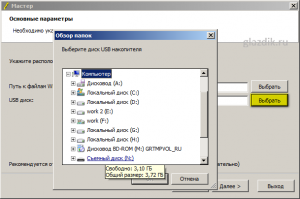
После выбора путей нажимаете кнопку «Далее».
И все. Теперь осталось только подождать, пока программа выполнит необходимые операции. P. S. Процесс может занять продолжительное время.
Windows 7
Минимальный размер накопителя: 4 ГБ
Программа для записи образа на флэшку: Можно пользоваться той же
Краткая инструкция по работе с программой для начинающих: тут и писать — то нечего.
- В первом окне выбираете образ с Windows 7

- Далее выбираете, куда вы хотите записать образ системы на флэшку или на DVD.

- Нажимаете кнопку Begin copying (начать копирование)

- Ожидаете окончания процесса записи.
Ubuntu-Linux
Минимальный размер накопителя: 1 или 4 ГБ (зависит от того, какой у вас дистрибутив: CD или DVD образ)
Программа для записи образа на флэшку:
Есть версии для Windows, Mac OS и Linux, по ссылке версия для Windows.
Краткая инструкция по работе с программой для начинающих
Эта программа проще всех. У нее одно окно. Ставите переключатель на ISO – образ, указываете путь к нему и выбираете в выпадающем списке снизу вашу флэшку. Нажимаете ОК.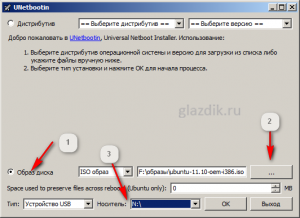
Mac OS X
Запись установочного дистрибутива Mac OS X на флэш-накопитель может быть выполнена с помощью встроенной дисковой утилиты Mac OS.
Минимальный размер накопителя: 8 ГБ
Программа для записи образа на флэшку: не требуется
Инструкция:
- Откройте дисковую утилиту (сделать это можно просто набрав в Spotlight (значок лупы в верхнем правом углу экрана) «дисковая утилита»)

- В списке дисков выберите ваш флэш – накопитель. Затем выберите вкладку «Стереть», при этом в полях ниже выберите файловую систему «Mac OS Extended Журнальная» и имя установочного накопителя, например, «Install Mac OS», дабы не перепутать ее с другими устройствами в дальнейшем. После всего того, как все сделано нажмите кнопку «Стереть» внизу и подтвердите своё намерение.

- После того, как дисковая утилита сделает свое
черноедело, флэшка будет готова для записи на нее установочного дистрибутива Mac OS. В дисковой утилите выберите флэш накопитель и далее вкладку «Восстановить». В первом поле укажите путь к установочному образу или диску, а во втором поле укажите путь к вашей только что отформатированной флэшке (просто перетащите флэшку из списка слева в это поле). Нажмите кнопку «Восстановить». Процесс может занять некоторое время (≈20 мин).
- Если все прошло хорошо, то вы можете загрузиться с флэшки и начать процесс установки.
На этом все. Желаю вам успешных установок!
Поделитесь статьёй
-
Нет
-
Али
-
Дмитрий
-