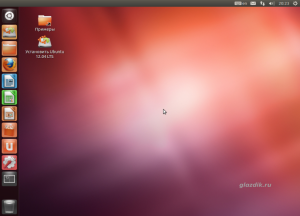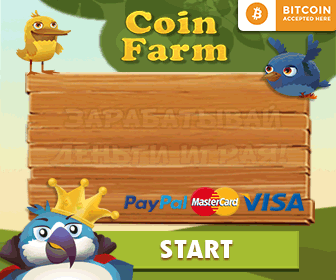Переезд заядлого виндоюзера на Linux (Подробный мануал по установке Ubuntu 12.04)
Доброго времени суток, дорогие компьютероманы! Хочу поделиться с вами своим скромным опытом использования дистрибутива Linux — Ubuntu 12.04. Моё знакомство с Linux-системами началось с Ubuntu 10.04, от которой у меня осталось очень хорошее впечатление. Затем был дистрибутив 11.04, который порадовал интерфейсом Unity, хотя, честно говоря, проблем там хватало. Потом мне удалось усвоить многие тонкости и хитрости и убедиться, что пользоваться Linux не сложней, чем Windows, в Linux все просто по-другому. Решение графической оболочки в целом устроило (несмотря на многочисленное число противников Unity). C выходом 11.10 Oneiric Ocelot я окончательно стал фанатом Ubuntu. А Gnome Shell 3 выше всех похвал! По удобству использования и красоте я ничего лучшего не видел. Хотелось бы предложить вашему вниманию подробный мануал по установке Precise Pangolin на PC рядом с установленной Windows 7. Начать следует с поиска и скачки дистрибутива. Найти и скачать можно здесь. Рекомендую выбирать DVD-образ, так как он содержит гораздо больше пакетов программ, нежели дистрибутив на CD. Какую выбирать архитектуру процессора, будет зависеть от оборудования вашего компьютера. Если у вас старый компьютер (до 2004—2005 года выпуска), для вас подойдет дистрибутив с i386 (x32) -архитектурой. Ну а если у вас новый компьютер или современный ноутбук с 64 — битным прцессором и с не менее, чем 4 гигабайтами оперативной памяти, то настоятельно рекомендую выбрать AMD64 (x64). Это позволит в полной мере реализовать все возможности современных машин. Проще говоря, ваш компьютер будет работать гораздо шустрее. Подробнее о 32 – и 64 – битной архитектуре можно почитать на нашем блоге. Шаг следующий — запись на диск или флешку. Загрузочная флешка будет лучшим выбором — установка пройдет гораздо быстрей. Как сделать загрузочную флэшку, мы уже описывали на страницах блога. После создания загрузочной флешки или записи DVD-диска, переходим в BIOS и загружаемся с установочного носителя. О том, как зайти в BIOS и загрузится с диска, уже было рассказано в одной из статей. Для загрузки с диска вам нужно будет нажать любую клавишу. Сделайте это, когда перед вами предстанет вот такое окно. Система попросит вас выбрать язык. Выберите стрелками на клавиатуре тот, который вам нравится, и нажмите Enter.

Далее выбираем проверку диска на ошибки —
Надеюсь, у вас все получилось, и вы увидели перед собой вот такую картину рабочего стола Live CD Ubuntu 12.04: Шаг следующий — это настройка интернет соединения.
Шаг следующий — это настройка интернет соединения.
Этот шаг можно пропустить, но желательно все-таки подключиться к интернету. Система во время установки скачает и установит необходимые драйвера, языковые пакеты и все стороннее программное обеспечение (flash, аудио- и видео кодеки), а также все обновления, существующие на данный момент. У Canonical (компании коммерческого спонсора Ubuntu) существуют юридические проблемы со сторонним программным обеспечением, поэтому они не входят в готовый дистрибутив. Для этого заходим в настройки сетевого менеджера в правом верхнем углу: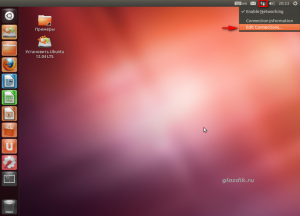 Здесь в самом низу контекстного меню выбираем «изменитьсоединения...» Далее выбираем тот тип соединения, который вас интересует. Если у вас ноутбук c WI -FI, то выбираем беспроводные, если стационарник, то проводные, ну а если 3G-модем, то мобильные (далее выбираем свою страну, мобильного оператора, тарифный план и т.д. Там все интуитивно понятно). Нажимаем «изменить»
Здесь в самом низу контекстного меню выбираем «изменитьсоединения...» Далее выбираем тот тип соединения, который вас интересует. Если у вас ноутбук c WI -FI, то выбираем беспроводные, если стационарник, то проводные, ну а если 3G-модем, то мобильные (далее выбираем свою страну, мобильного оператора, тарифный план и т.д. Там все интуитивно понятно). Нажимаем «изменить»  и заходим в сами настройки.Выбираем «ПараметрыIPv4» и способ настройки «Вручную»:
и заходим в сами настройки.Выбираем «ПараметрыIPv4» и способ настройки «Вручную»:  Вводим настройки, предоставленные вашим интернет-провайдером, например так, для проводного ADSL — подключения:
Вводим настройки, предоставленные вашим интернет-провайдером, например так, для проводного ADSL — подключения: Если все правильно, то должен появиться интернет, о чем будет говорить в правом углу рабочего стола индикатор соединения в виде разнонаправленных стрелок: Во время установки вы имеете возможность «поюзать» всемирную паутину! 🙂
Если все правильно, то должен появиться интернет, о чем будет говорить в правом углу рабочего стола индикатор соединения в виде разнонаправленных стрелок: Во время установки вы имеете возможность «поюзать» всемирную паутину! 🙂
Этап следующий — освобождения места под Ubuntu.
В принципе, это можно было сделать и средствами самой Windows 7 или акронисом, или любым другим аналогичным приложением вроде EaseUS Partition Manager, речь о котором шла в статье о разбиении жесткого диска на разделы. Но я ограничился встроенным в Ubuntu приложением Gparted, и меня оно вполне устроило. Итак, заходим в красивую штучку под названием Dash, нажав на первый значок в левой боковой панели Unity, и в поисковой строке набираем Gparted: Нажимаем на появившийся значок приложения и лицезреем пред собой главное окно утилиты. Выбираем тот раздел, от которого хотим отрезать места для Ubuntu. У меня это — /dev/sda5. Смотрите не путайте с разделом, где установлена наша любимая Windows, если не хотите ее потерять!!!))
Нажимаем на появившийся значок приложения и лицезреем пред собой главное окно утилиты. Выбираем тот раздел, от которого хотим отрезать места для Ubuntu. У меня это — /dev/sda5. Смотрите не путайте с разделом, где установлена наша любимая Windows, если не хотите ее потерять!!!)) Нам надо уменьшить размер выбранного раздела, чтобы после него осталось не размеченное пространство, которое при установке мы будем использовать для создания разделов для Ubuntu. Далее переходим в «Раздел», в контекстном меню выбираем «Изменить/Переместить». Появится вот такое окно:
Нам надо уменьшить размер выбранного раздела, чтобы после него осталось не размеченное пространство, которое при установке мы будем использовать для создания разделов для Ubuntu. Далее переходим в «Раздел», в контекстном меню выбираем «Изменить/Переместить». Появится вот такое окно: С помощью мышки перетаскиваем ползунок влево (т.е. уменьшаем раздел) или вводим численное значение, на которое мы хотим уменьшить этот раздел в графу «Свободноеместопосле(МБ)». У меня это 20000 (приблизительно 20 ГБ), можно и больше, сколько не жалко:
С помощью мышки перетаскиваем ползунок влево (т.е. уменьшаем раздел) или вводим численное значение, на которое мы хотим уменьшить этот раздел в графу «Свободноеместопосле(МБ)». У меня это 20000 (приблизительно 20 ГБ), можно и больше, сколько не жалко: Нажимаем «Изменить размер илипереместить»ивот что получилось у меня:
Нажимаем «Изменить размер илипереместить»ивот что получилось у меня: Далее нажимаем на зеленую птичку, дабы применить все сотворенные изменения, и дожидаемся окончания всех операций. Сразу скажу: не так уж это и быстро! 🙁
Далее нажимаем на зеленую птичку, дабы применить все сотворенные изменения, и дожидаемся окончания всех операций. Сразу скажу: не так уж это и быстро! 🙁 Когда все, наконец-то, свершиться приступаем к самому главному — к установке. Нажимаем на ярлык «УстановитьUbuntu 12.04» на рабочем столе. И видим перед собой окно с приветствием. Выбираем русский язык (хотя кому как нравится) и нажимаем «Продолжить»:
Когда все, наконец-то, свершиться приступаем к самому главному — к установке. Нажимаем на ярлык «УстановитьUbuntu 12.04» на рабочем столе. И видим перед собой окно с приветствием. Выбираем русский язык (хотя кому как нравится) и нажимаем «Продолжить»:
 Если вы никуда не спешите (или ставите на установку на ночь), можете выбрать все два, но если это не так, то я настоятельно рекомендую первую галочку не ставить! Потому что установка будет утомительно долгой, как дорога в дюнах. Вы всегда успеете сделать это в любое подходящее для вас время. Что касается второго, то это обязательно, а то как-то будет грустно без музыки и видео... Однако и это вы сможете установить потом, кликнув на любой аудио или видео файл. Ubuntu сама предложит вам скачать и установить все недостающие кодеки и плагины. Или набрав соответствующую команду в терминале, но об этом в другой раз... Нажимаем «Продолжить». И видим следующее окно:
Если вы никуда не спешите (или ставите на установку на ночь), можете выбрать все два, но если это не так, то я настоятельно рекомендую первую галочку не ставить! Потому что установка будет утомительно долгой, как дорога в дюнах. Вы всегда успеете сделать это в любое подходящее для вас время. Что касается второго, то это обязательно, а то как-то будет грустно без музыки и видео... Однако и это вы сможете установить потом, кликнув на любой аудио или видео файл. Ubuntu сама предложит вам скачать и установить все недостающие кодеки и плагины. Или набрав соответствующую команду в терминале, но об этом в другой раз... Нажимаем «Продолжить». И видим следующее окно:
- «/» - корневой раздел;
- «swap» - он же раздел подкачки, равный размеру оперативной памяти, умноженному на 1.5 (хотя если ее у вас более 4 гигов, следует хорошенько подумать о его необходимости);
- «home» — где будете хранить все ваши файлы — музыку, фильмы, фото и другую полезную всячину.
Ну что ж, приступим. Выделяем «Свободноеместо»и далее жмем «Добавить»(мы создаем новый раздел на свободном, заранее подготовленном пространстве, поэтому мы добавляем его). Первый раздел у нас будет корневой, в него будет установлена система. В поле «Размерновогоразделавмегабайтах» начисляем где-то 8-10 Гб (8192-10240 Мб). В меню «Использоватькак» указываем — Журналируемаяфайловаясистемаext4, «Точкамонтирования» - слэш — /. И нажимаем ОК.
Первый раздел у нас будет корневой, в него будет установлена система. В поле «Размерновогоразделавмегабайтах» начисляем где-то 8-10 Гб (8192-10240 Мб). В меню «Использоватькак» указываем — Журналируемаяфайловаясистемаext4, «Точкамонтирования» - слэш — /. И нажимаем ОК. Второй раздел — это раздел подкачки (swap), равный удвоенной оперативной памяти вашего компьютера, хотя я пожадничал и оставил его равным оперативке. Опять жмем «Добавить». В «Использоватькак» указываем — «разделподкачки».Точка монтирования в данном случае не нужна:
Второй раздел — это раздел подкачки (swap), равный удвоенной оперативной памяти вашего компьютера, хотя я пожадничал и оставил его равным оперативке. Опять жмем «Добавить». В «Использоватькак» указываем — «разделподкачки».Точка монтирования в данном случае не нужна: И наконец третий — это «home», который будет являться вашей домашней папкой (аналог диска D в Windows), размером — все, что осталось от выделенного свободного пространства. Снова нажимаем «Добавить»,размер оставляем без изменений, в «Использоватькак» указываем — Журналируемаяфайловаясистемаext4, «Точкамонтирования» — /home. Нажимаем ОК.
И наконец третий — это «home», который будет являться вашей домашней папкой (аналог диска D в Windows), размером — все, что осталось от выделенного свободного пространства. Снова нажимаем «Добавить»,размер оставляем без изменений, в «Использоватькак» указываем — Журналируемаяфайловаясистемаext4, «Точкамонтирования» — /home. Нажимаем ОК. Все проверяем. И вот что получилось у меня:
Все проверяем. И вот что получилось у меня: Нажимаем «Установитьсейчас». Выбираем свою дислокацию и жмем «Продолжить».
Нажимаем «Установитьсейчас». Выбираем свою дислокацию и жмем «Продолжить». Выбираем раскладку клавиатуры:
Выбираем раскладку клавиатуры:  Вводим имя, пароль (обязательно), и жмем «Продолжить». Если вы не хотите всякий раз при включении компьютера вводить пароль, выделите пункт "Входить в систему автоматически."
Вводим имя, пароль (обязательно), и жмем «Продолжить». Если вы не хотите всякий раз при включении компьютера вводить пароль, выделите пункт "Входить в систему автоматически." Теперь можно откинуться на спинку стула, кресла, попить чайку, пивка, поюзать интернет, ну или пообщаться с девушкой, при наличии оной поблизости :). Началась установка Ubuntu на ваш компьютер... И вот когда вы увидите у себя на экране вот такое окно
Теперь можно откинуться на спинку стула, кресла, попить чайку, пивка, поюзать интернет, ну или пообщаться с девушкой, при наличии оной поблизости :). Началась установка Ubuntu на ваш компьютер... И вот когда вы увидите у себя на экране вот такое окно Брависсимо! Установка закончена! Поздравляю! После перезагрузки вы увидите перед собой меню загрузчика Grub, который вам предложит несколько вариантов загрузки, Windows из которых будет в конце списка. Теперь предстоит знакомство с вашей новой операционной системой, ее настройка и оптимизация под себя. А настраивать здесь есть что, но об этом в следующий раз... Спасибо за внимание! Желаю вам только успешных установок!
Брависсимо! Установка закончена! Поздравляю! После перезагрузки вы увидите перед собой меню загрузчика Grub, который вам предложит несколько вариантов загрузки, Windows из которых будет в конце списка. Теперь предстоит знакомство с вашей новой операционной системой, ее настройка и оптимизация под себя. А настраивать здесь есть что, но об этом в следующий раз... Спасибо за внимание! Желаю вам только успешных установок!
Поделитесь статьёй
-
Анатолий