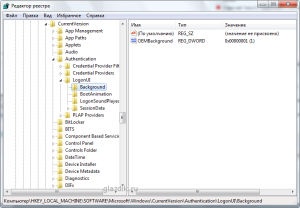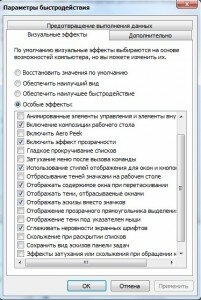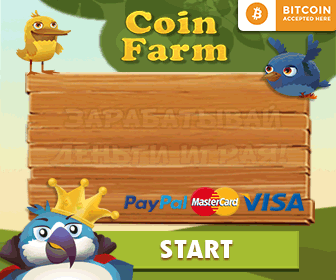Изменяем экран входа в систему без программ твикеров
Продолжаем извращение изучение реестра Windows 7 и сегодня попробуем изменить экран приветствия (входа в систему).
В Windows 7 можно легко изменить заставку окна входа в систему без использования программ — твикеров, так что вы легко можете использовать вашу любимую фотографию или рисунок как фон для этого окна.
Чтобы сделать это, выполните эти простые действия.
1. Откройте редактор реестра (это можно быстро сделать, набрав в меню Выполнить (вызывается сочетанием клавиш Windows и R) или в строке поиска меню Пуск команду
regedit |
2. Найдите эту ветку реестра
HKEY_LOCAL_MACHINE\SOFTWARE\Microsoft\Windows\CurrentVersion\Authentication\LogonUI\Background |
3. Задайте параметру OEMBackground значение 1
Общий доступ к файлам по сети в windows 7
Обновление
Появилась программа, почти полностью повторяющая действия, описанные в статье безо всяких танцев с бубном.
Скачать можно здесь.
Бывает, что вы соединили два или более компьютеров в локальную сеть проводом или по Wi –Fi и обнаружили, что компьютеры «не видят» друг друга. И эти компьютеры управляются Windows 7, в то время как компьютеры со старенькой, но горячо любимой, XP прекрасно обнаруживают друг друга в сети и видят папки, открытые для общего доступа.
Кстати, как соединять два компьютера напрямую и как создать локальную Wi – Fi сеть мы писали в соответствующих статьях.
В windows 7 была кардинально переработана работа с сетями и общим доступом. Появились «сетевые размещения» (домашняя, рабочая, общественная сеть и сеть домена) и сделано это было конечно во благо наше с вами, но получилось, как говориться, как всегда.
По умолчанию семерка определяет все новые сети как общественные, а для них установлены очень суровые правила безопасности: сетевое обнаружение отключено (компьютер слеп и не видим другим машинам), выключен общий доступ к файлам и принтерам ( другие компьютеры не видят расшаренные папки, папки, принтеры), доступ к компьютеру из сети запаролен.
Создание беспроводной локальной сети у себя дома

Для создания беспроводной локальной сети наиболее актуальные технологии в наше время это Wi-fi, Wi-Max, Bluetooth.
В этой статье мы рассмотрим создания сети на основе технологии Wi-Fi в сетях Windows при помощи точки доступа (Access Point).
Технология Wi-Fi наиболее удобна в том плане, что она обладает большой зоной покрытия, надёжными способами шифрования, доступным и относительно дешёвым оборудованием.
Remote control (Дистанционное управление компьютером через Android)

Здравствуйте товарищи!
Этой статьёй я (Tamir) открываю раздел Smart. В этой рубрике будут выходить статьи, посвящённые смартфонам, КПК, планшетам и другим портативными ЭВМкам.
Как вы уже поняли из названия статьи, речь сегодня пойдёт об удалённом управлении. Лет 5 назад я впервые натолкнулся на телефон, который обладал функцией управления компьютером через блютуз. В то время это показалось мне очень занимательным. Можно было, не вставая с кровати переключать фильмы, делать громче, тише, листать презентации. Также мне встретилась программа для создания пультов управления, предназначенных для «телефонного контроля». Основана она была на использовании «Горячих Клавиш» и позволяла программировать собственные пульты управления.
Но время не стоит на месте, на дворе уже 2012 год. И не для кого ни секрет, что популярность приобрели умные гаджеты (смартфоны, КПК, планшетные компьютеры).
Просматривая Android маркет на предмет бесплатных и функциональных программ, я наткнулся на интересное приложение Unified Remote.
Программа поддерживает настройку соединения с компьютером по беспроводным сетям Wi-fi и Bluetooth в ручном и автоматическом режиме, имеет приятный, лаконичный интерфейс и незатейливое название.
Рейтинг операционных систем 2011
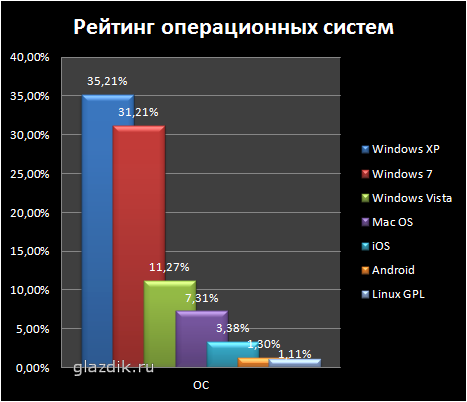
Эта диаграмма наглядно отражает приблизительное количество пользователей наиболее популярных на нынешнее время операционных систем. Следует сказать, что данные эти не совсем точны, поскольку основаны на данных передаваемых интернет – серверам браузерами, то есть они захватывают только ту часть компьютеров, которые подключены к сети интернет.
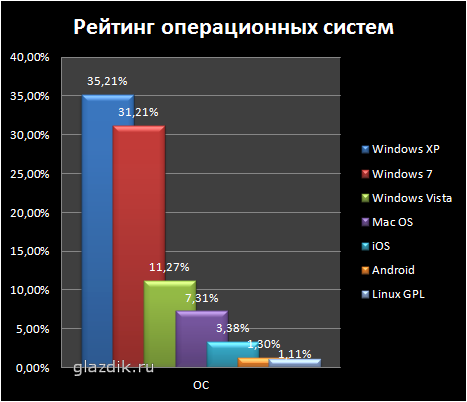
По усредненным данным http://en.wikipedia.org/wiki/Usage_share_of_operating_systems на август 2011 года.
Как удалить значок корзины с рабочего стола в Windows XP
Если вы любите минимализм на рабочем столе или же вы установили утилиту типа RocketDock, или вы просто удаляете файлы, не помещая их в корзину, то наверняка значок корзины на рабочем столе вам не нужен.
В Windows XP в отличие от Windows 7 нельзя удалить значок корзины с рабочего стола стандартными средствами.
Кстати, чтобы сделать это в семерке нажмите правой кнопкой мыши на пустом месте рабочего стола и выберите Персонализация. Нажмите на ссылку в левой боковой колонке Изменение значков рабочего стола. В появимся окне выберите те значки, которые вы не хотите лицезреть на рабочем столе.
Извлечь или не извлечь? Вот в чем вопрос...
Этим вопросом задавался, наверное, каждый человек, который хоть раз в жизни видел компьютер. Действительно, есть ли необходимость в предварительном безопасном извлечении флэшки, диска или любого другого USB — устройства, или же стоит просто выдергивать его из USB и не загоняться по мелочам?
Ответ на этот вопрос: «Да, вы всегда должны предварительно безопасно извлечь устройство, прежде чем вы вынимать его из порта». Тем не менее, вынимать или не вынимать, зависит от операционной системы и типа сменного накопителя.
Перестанет ли Windows тормозить?
Для производителей PC сделать новый компьютер проще простого. Немного увеличили мощность, установили Windows, добавили пару-тройку триалов и демо – версий ненужных программ – и вот новый компьютер готов к продаже. В итоге покупатель имеет неизвестно что, которое без должного внимания неизвестно чем и останется, а, возможно, вообще будет тормозить и ругать хозяина страшными словами. Как альтернатива продукция корпорации Apple, компьютеры которой отлажены и сразу после первого запуска готовы к работе. Сможет ли Microsoft избавиться от надоедливого клише «вечно тормозящей Windows», запустив программу по продаже компьютеров под маркой Signature PC?
12 фактов о Windows, которые вы, возможно, не знали
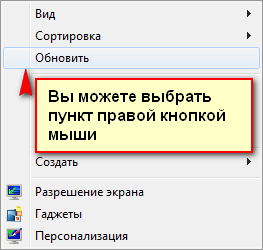
Сегодня в этой статье я поделюсь с вами некоторыми полезными фактами о Windows, о которых вы, возможно, не знали. Эти возможности сэкономят вам время при работе за компьютером.
Не будем тратить время. Вперед!
1. Вы можете выбирать пункт в контекстном меню правой кнопкой мыши.
Где бы мы ни вызывали контекстное меню, на рабочем столе, на файле или на папке, мы обычно используем левую кнопку мыши для выбора опции. Знали ли вы, что с таким же успехом вы можете использовать правую кнопку мыши? Экономия времени = 500мс 🙂 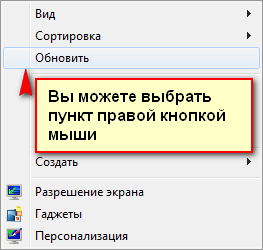
7 способов ускорить Windows 7
Эта статья является логическим продолжением статьи предыдущей статьи. Несмотря на то, что Windows 7 очень быстрая и отзывчивая система, есть некоторые возможности, которые позволят сделать эту систему сверхбыстрой. Подробнее в этой статье.
1. Измените значения системного реестра (твики реестра).
Подробно твики описаны в статье "Ускоряем Windows 7. Твики реестра".
Вам нужно просто скачать файл, разархивировать его и запустить. Изменения внесенные в реестр абсолютно безопасны для вашей системы, тем более вы всегда сможете вернуть исходные настройки, запустив соответствующий файл.
2. Измените праметры быстродействия и визуальные эффекты
Нажмите правой кнопкой мыши на значке Компьютер на рабочем столе и выберите Свойства (или просто можно нажать клавиши Windows и Pause/Break).
Теперь нажмите на ссылке Дополнительные параметры системы на левой боковой панели (их можно открыть напрямую через Выполнить (Выполнить можно вызвать сочетанием клавиш Windows и R), введя в строку sysdm.cpl, а также эту команду можно прописать прямо в строке поиска в меню Пуск).
Нажмите на Параметры в секции Быстродействие.  Откроется новое окно. Отключите все ненужные опции на вкладке Визуальные эффекты.
Откроется новое окно. Отключите все ненужные опции на вкладке Визуальные эффекты.
- Включить Aero Peek (Если вы хотите использовать эффекты Aero Peek, которые позволяют увидеть содержимое рабочего стола при наведении курсора мыши на правый край панели задач. Также при включенном эффекте можно нажать Windows и Пробел и увидеть контуры всех открытых окон)
- Включение композиции рабочего стола (Если вы хотите использовать эффекты Aero)
- Включить эффект прозрачности (Если вы хотите использовать прозрачность окон)
- Отображать эскизы вместо значков (Если вы хотите видеть эскизы вместо значков в проводнике)
- Отображать содержимое окна при перетаскивании (Если вы хотите, чтобы в окнах отображалось содержимое, когда вы перемещаете их)
- Сглаживать неровности экранных шрифтов (Если вы хотите, чтобы углы текста на экране сглаживались)
- Отбрасывание теней значками на рабочем столе (Если вы хотите видеть тени под значками на рабочем столе)
- Использование стилей отображения для окон и кнопок (Если вы хотите использовать темы Windows Aero и Windows 7 упрощенный стиль)
3. Настройте проводник Windows
Откройте любое окно проводника и перейдите в Упорядочить — Параметры папок и поиска. Теперь нажмите на вкладке Вид. 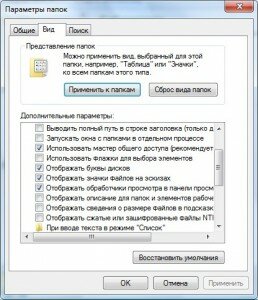 Отключите следующие опции:
Отключите следующие опции:
- Отображать описание для папок и элементов рабочего стола
- Отображать сведения о размере файлов в подсказках папок
- Отображать сжатые или зашифрованные файлы NTFS другим цветом
- Скрывать расширения для зарегистрированных типов файлов
4. Отключите ненужные службы
Нажмите правой кнопкой мыши на значке Компьютер на рабочем столе и выберите Управление (Вы также можете открыть его из Выполнить, или из строки поиска в меню Пуск, набрав команду service.msc). Теперь перейдите в Службы и Приложения — Службы. Здесь вы можете установить ненужным службам параметр Вручную. Они не будут запускаться автоматически, так что вы сможете ускорить время загрузки операционной системы и ее быстродействие. 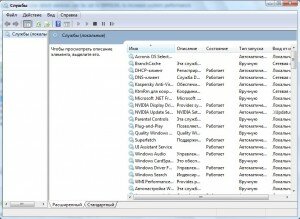
Вот список тех служб, которым можно присвоить значение запуска вручную без опасений:
- Автономные файлы
- Браузер компьютеров (Если ваш компьютер не подключен ни к какой сети)
- Вспомогательная служба IP
- Диспетчер печати (Если у вас нет принтера)
- Клиент отслеживания изменившихся связей
- Служба политики диагностики
- Служба перечислителя переносных устройств
- Защищенное хранилище
- Удаленный реестр (Всегда отключайте из соображений безопасности)
- Вторичный вход в систему
- Центр обеспечения безопасности
- Сервер (Если компьютер не подключен ни к какой сети)
- Служба ввода планшетного ПК
- Модуль поддержки NetBIOS через TCP/IP
- Темы (Если вы используете классическую тему оформления)
- Служба регистрации ошибок Windows
- Служба планировщика Windows Media Center
- Windows Search (Служба поиска). Отключите, если вы не пользуетесь поиском. О том, как сделать поиск в Windows более быстрым, я писал в статье "4 способа эффективной работы за компьютером".
- Служба времени Windows (Если вы не обновляете время через интернет)
5. Удалите ненужные программы из автозапуска
Напечатайте в меню Выполнить или в строке поиска в меню Пуск команду mscconfig. Перейдите на вкладку Автозапуск и отключите автозапуск ненужных программ. У меня их немного. У вас может быть значительный список. Все программы, помещенные в автозагрузку, работают в фоновом режиме, увеличивают время запуска системы и потребляют системные ресурсы. Можно, например, отключить утилиты аудиокарты и видеокарты. 
6. Отключите озвучивание системных событий
Откройте средство Звук, выполнив команду mmsys.cpl в меню Выполнить (или найдите соответствующий пункт в Панели Управления). Перейдите на вкладку Звуки и выберите звуковую схему Без звука. Вы можете оставить ваши любимые звуки, но для максимальной скорости работы системы, обязательно отключите звуки запуска и выключения Windows, звуки входа и выхода из системы. 
7. Также не забудьте:
- Регулярно дефрагментировать жесткий диск
- Устанавливать только самые необходимые программы. Последнее время зарубежные и отечественные поисковые системы начали встраивать в программы, распространяемые бесплатно, свои модули, бары и прочее не очень полезное программное обеспечение. Так что будьте внимательны при установке таких программ. Убирайте галочки с подобных компонентов, если они вам не нужны.
- Используйте последние драйверы для вашего оборудования.
- Регулярно устанавливайте обновления операционной системы.
Следуя приведенным выше инструкциям, ваша Windows будет работать очень быстро, стабильно и долго.