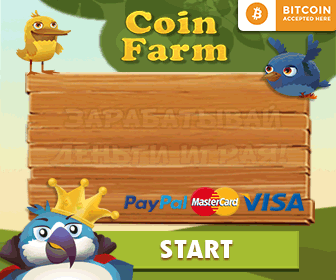Оптимизация работы файла подкачки в Windows 7
Как я уже ранее писал в статье об оптимизации работы подкачки в Ubuntu, в операционных системах семейства Windows эта функция реализована крайне неудачно, что сильно отражается на общей производительности.
Эта тема обсуждалась на многих форумах и блогах, и, возможно, вы не найдете здесь для себя ничего нового. Эта статья лишь систематизация личного опыта применительно к практике использования подкачки в ОС Windows.
Файл подкачки (pagefile.sys) находится на разделе жесткого диска, где установлена система, и имеет атрибуты — "Скрытый" и "Системный".
Windows очень активно использует файл подкачки, значительно разгружая оперативную память.
По умолчанию (чтоб они скисли со своим пресловутым умолчанием 🙂 ) файл подкачки в Windows является динамическим, что означает автоматическое изменение его объема в зависимости от текущих потребностей ОС, что имеет только отрицательную сторону — система постоянно к нему обращается, изменяя его размер, и увеличивает его фрагментацию, сокращая срок жизни жесткого диска. Поэтому его нужно делать статическим. Это обеспечит его лучшую производительность. Системе, в свою очередь, не потребуется каждый раз изменять его размер, тем самым исчезнет и фрагментация.
Как его сделать статическим расскажу чуть ниже. А пока разберемся с тем, как же добраться до настроек файла подкачки.
Найти его настройки можно следующим образом: «Пуск» –> «Панель управления» –> «Система», в меню слева выберите «Дополнительные параметры системы»; – в открывшемся окне Свойства системы на вкладке «Дополнительно»– в разделе «Быстродействие»– щелкните кнопку «Параметры…»; – в открывшемся окне «Параметры быстродействия» откройте вкладку «Дополнительно», внизу в разделе «Виртуальная память» щелкните кнопку «Изменить...»
Либо можно поступить проще — вызываем контекстное меню нажатием правой клавиши мыши на значке «Компьютер» на рабочем столе, выбираем «Свойства» и сразу же попадаем в меню «Система»
Еще проще попасть в окно «Система», нажав последовательно клавиши Windows и Pause|Break.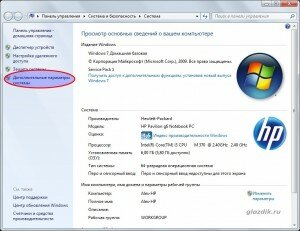

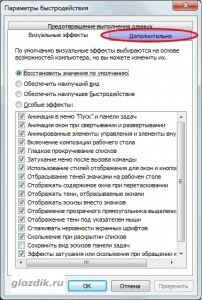
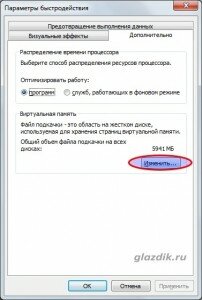 Убираем птичку с «Автоматически выбирать объем файла подкачки», как на скриншоте:
Убираем птичку с «Автоматически выбирать объем файла подкачки», как на скриншоте:
И вот тут возникает вопрос: «Какой же размер надо указать в полях «Исходный размер МБ» и «Максимальный размер МБ» и как сделать файл подкачки статическим?»
По моему опыту и экспериментами с разными объемами ОЗУ и размером файла подкачки могу сказать следующее: если у вас объем оперативной памяти 6 Гб и более, и вы не работаете в ресурсоёмких приложениях (обработка фотографий, видеомонтаж, архитектура, 3D-моделирование и прочие) то можно смело указать параметр «Без файла подкачки», кликнуть «Задать» и после перезагрузки наслаждаться увеличением быстродействия системы! 🙂
При увеличении файла подкачки перезагрузка не требуется, а при уменьшении его размера или отключении, чтобы изменения вступили в силу, следует перезагрузить компьютер!
Из полуторогодовой практики я определил для себя ряд приблизительных размеров файла подкачки с разными объемами оперативной памяти:
Для Windows 7 (х32):
1024 Мб ОЗУ — наилучший размер файла подкачки — 2048 Мб;
2048 Мб ОЗУ - наилучший размер файла подкачки — 1512 Мб;
3000 Мб ОЗУ - наилучший размер файла подкачки — 768-1024 Мб;
Для Windows 7 (х64):
4024 Мб ОЗУ - наилучший размер файла подкачки - 512-768 Мб;
6 и более Гб ОЗУ — без файла подкачки!
В Windows XP данные значения могут быть меньше в два раза, т.к. Windows XP потребляет и оперативной памяти почти в два раза меньше.
Чтобы сделать файл подкачки статическим (фиксированным) просто выставляем одинаковые значения для исходного размера и максимального! Все очень просто.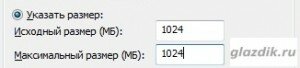
Таким образом, смысл в том, чем больше у вас ОЗУ, тем меньше вам нужен файл подкачки, и в ваших интересах выставить его размер как можно меньшим, а, начиная уже с 6 Гб, необходимость в нем практически отпадает. При том условии, что вы не дизайнер, не профессиональный фотограф, не архитектор и не видеомонтажер, и не используете компьютер для работы в профессиональных ресурсоемких приложениях. В этой ситуации для отключения файла подкачки вам потребуется уже не 6 Гб, а 8 Гб оперативной памяти. В противном случае система может вам сообщить о нехватке памяти.
В моем случае с объемом оперативной памяти в 6 Гб при отключенном файле подкачки был лишь один случай, когда Windows 7 x64 сообщила мне о нехватке памяти в системе. Мне необходимо было проверить внешний HDD, объемом в 500 Гб, на ошибки и их исправить. И вот запустив этот процесс, через несколько минут я заметил, что система заполнила почти всю оперативную память и появилось окно, сообщающее о нехватке памяти в системе. И мне пришлось быстренько залесть в настройки файла подкачки и установить 512 Мб, чего оказалось достаточно. Ох уж и прожорлива эта семерочка!!!!
Иногда я поступал еще радикальнее по примеру ОС Linux — создавал отдельный раздел жесткого диска с нужным размером, указывал файловую систему FAT32 (т. е. форматировал в FAT32), производил его дефрагментацию (ОБЯЗАТЕЛЬНО!) и указывал в настройках расположение файла подкачки на этом разделе, используя весь его объем (не забыв указать исходный размер одинаковым с максимальным!!!). И получал отличный результат.
Также если у вас на компьютере установлено несколько жестких дисков, то перенесите файл подкачки с раздела, где у вас установлена Windows, на другой жесткий диск.
Спасибо за внимание и всего доброго!